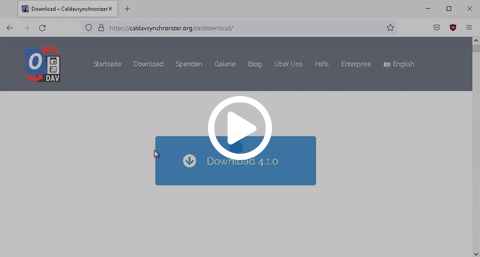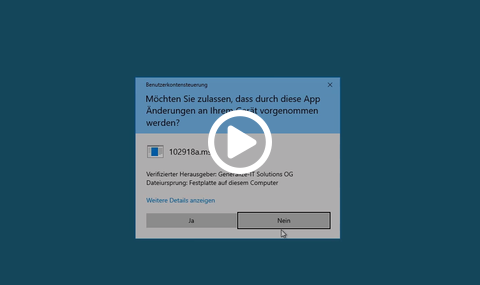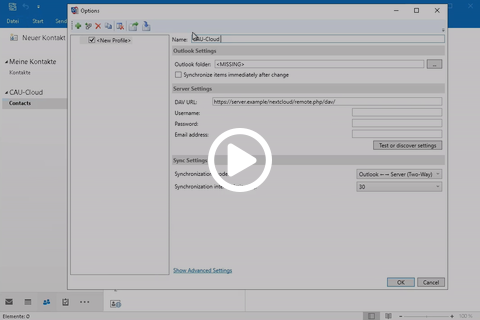Adressbücher synchronisieren in Outlook 201X
Microsoft Outlook 201X ist ab Werk leider nicht in der Lage, die offenen Standards für Adressbücher (CardDAV) und Kalender (CalDAV) zu unterstützen. Daher muss ein Zusatz-Programm installiert werden, dass die Synchronisierung der Outlook Adressbücher mit den Adressbüchern der CAU-Cloud übernimmt. Dazu empfehlen wir das Tool Outlook CalDav Synchronizer. Dieses Tool können Sie entweder händisch installieren, wie im Folgenden beschrieben. Wenn Ihr Arbeitsplatzrechner allerdings mit dem Client-Management-System Matrix42 verwaltet wird, können Sie den CalDav Synchronizer direkt über das Softwaredepot beziehen. Der Vorgang zur Installation aus dem Softwaredepot ist hier beschrieben. Dann können Sie gleich zur Einrichtung in Outlook springen.
- Outlook CalDav Synchronizer herunterladen
- .NET Framework 4.8 oder höher installieren
- Outlook CalDav Synchronizer installieren
- Outlook CalDav Synchronizer einrichten
Outlook CalDav Synchronizer herunterladen
Zunächst müssen Sie den Outlook CalDav Synchronizer auf der Webseite des Herstellers herunterladen. Speichern Sie die Anwendung im ZIP-Format auf Ihrem Rechner.
.NET Framework 4.8 oder höher installieren
Der Outlook CalDav Synchronizer benötigt das Microsoft .NET Framework in der Version 4.8 oder neuer. Das wird mitgeliefert und wird als erstes installiert. Öffnen Sie Ihren Download-Ordner und extrahieren Sie das Zip-Archiv durch einen Rechtsklick, wählen Sie im Kontextmenü dann Alle Extrahieren... . Öffnen Sie dann den extrahierten Ordner und starten Die Installation durch deinen Doppelklick auf setup.exe. Sie müssen Administratorrechte haben, um das .NET Framework zu installieren, folgen Sie den Anweisungen des Installationsprogramms oder fragen Sie Ihren Administrator. Nach der Installation muss der Rechner neu gestartet werden.
Outlook CalDav Synchronizer installieren
Wenn Sie das Microsoft .NET Framework erfolgreich installiert haben, können Sie den Outlook CalDav Synchronizer installieren. Öffnen Sie dazu wieder Ihren Downloadordner und starten Sie die Installation durch einen Doppelklick auf CalDavSynchronizer.Setup.msi. Folgen Sie den Anweisungen des Installationsprogramms. Während der Installation können Sie auswählen, ob Sie die Installation für alle Benutzer des Computers durchführen möchten (erfordert Administratorrechte), oder nur für Sie. Folgen Sie weiter den Anweisungen des Installationsprogramms.
Outlook CalDav Synchronizer einrichten
Für jedes zu synchronisierende Adressbuch müssen Sie einen Outlook-Adressbuch-Ordner vorbereiten, das mit den Inhalten des gewählten Adressbuches in der CAU-Cloud abgeglichen werden soll. Wählen Sie dazu in der Kontakte-Ansicht den Reiter Ordner, dann Neuer Ordner. Im sich öffnenden Dialog müssen Sie einen Namen für den Ordner angeben, sowie als Element-Typ Kontakt auswählen. Erzeugen Sie den neuen Ordner am besten als Unterordner des Ordners Kontakte.
Öffnen Sie nun den Reiter CalDav Synchronizer und wählen Sie Synchronization Profiles aus, um ein neues Profil anzulegen. In dem sich öffnenden Fenster können Sie mit einem Klick auf das grüne +-Symbol eine neue Synchronisation konfigurieren. Als Profil-Typ wählen Sie bitte Nextcloud aus und bestätigen dies mit OK. Sie gelangen Nun in die Optionen des neuen Synchronisationsprofils.
Geben Sie hier zunächst einen Namen für das Profil ein, dieser muss eindeutig sein, wenn Sie mehrere Profile für unterschiedliche Adressbücher verwenden. Wählen Sie den gerade erstellten zu synchronisierenden Ordner mit einem Klick auf den ...-Knopf aus. Aktivieren Sie dann das Feld mit der Beschreibung Synchronize items immediately after change, um die Synchronisierung sofort zu beginnen. Für die Server Einstellungen tragen Sie folgendes ein:
- DAV URL: https://cloud.rz.uni-kiel.de/remote.php/dav/
- Username: Ihr Nutzername in der CAU-Cloud, z.B. suabc123
- Passwort: Ihr CAU-Cloud Kennwort. Wenn Sie 2-faktor Authentifizierung nutzen, müssen Sie ein App-Passwort generieren
- Email address: kann leer bleiben
Klicken Sie nun auf Test or discover settings, um die eingegebenen Daten zu testen. Wenn Sie alles richtig eingegeben haben, öffnet sich ein Fenster, in dem Sie alle vorhandenen Adressbücher der CAU-Cloud sehen. Wählen Sie das zu synchronisierende Adressbuch aus und bestätigen Sie mit OK. Sie erhalten nun eine Bestätigung über den Erfolgreichen Test. In der Zeile DAV URL wird die Adresse des gewählten Adressbuchs eingestellt. Mit OK schließen Sie die Konfiguration ab und sollten nach wenigen Sekunden Ihre CAU-Cloud Kontakte sehen.