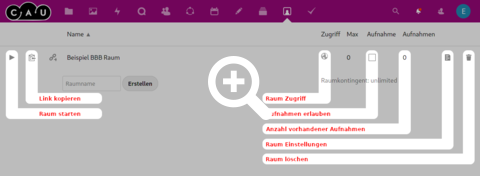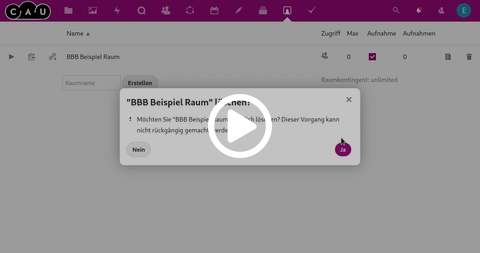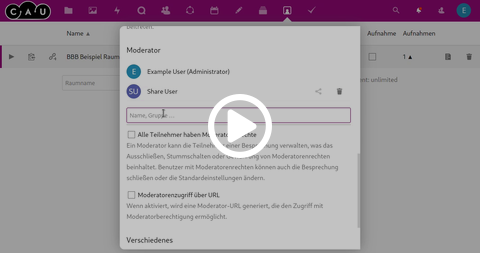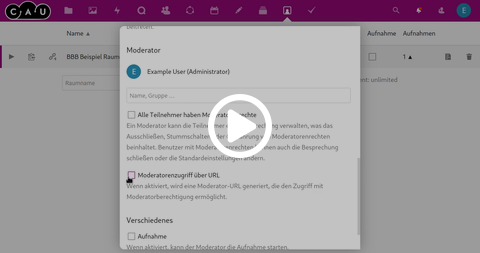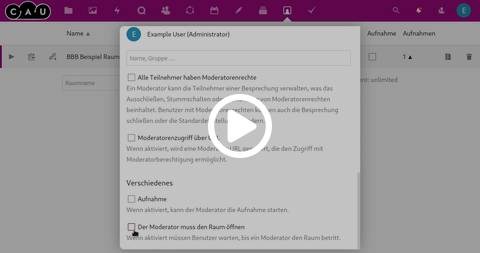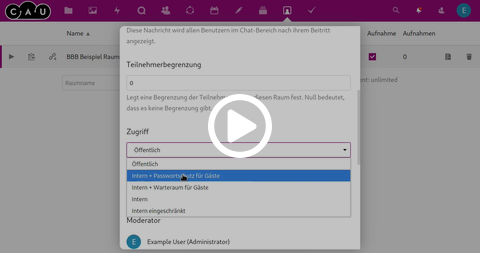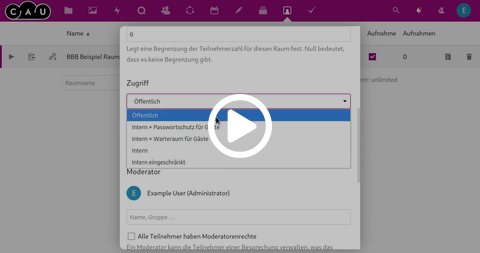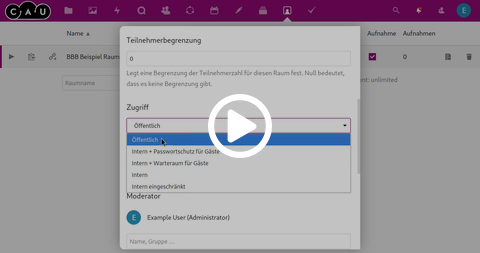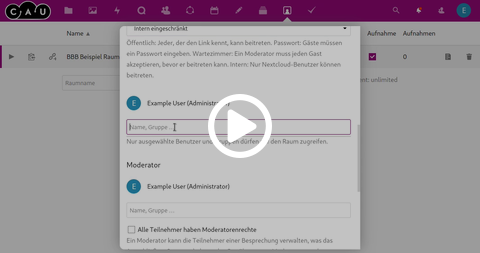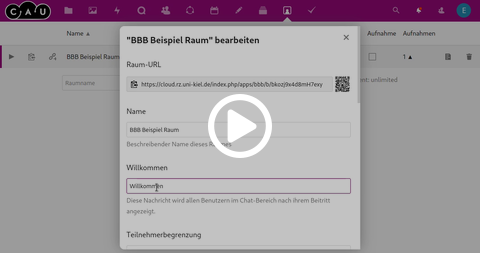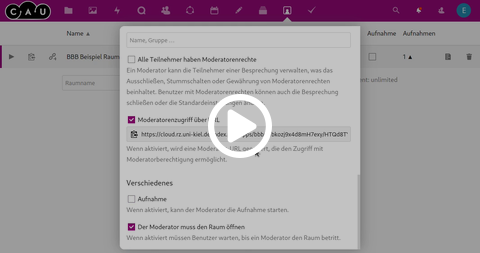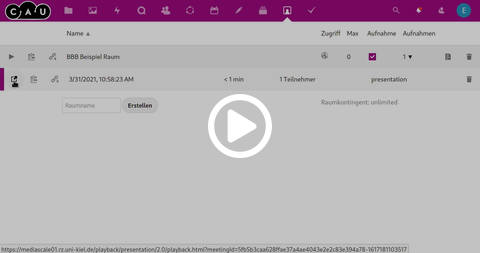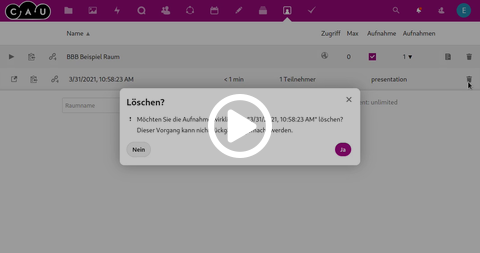BBB Integration
Die CAU-Cloud bietet eine Integration für das auf dem Campus betriebene Videokonferenzsystem BBB. Die obige Abbildung zeigt eine Übersicht dieser BBB-Integration in die CAU-Cloud. Hier können Sie innerhalb der CAU-Cloud BBB-Räume erstellen, verwalten und teilen, sowie auf die Aufnahmen der Räume zugreifen.
In der Raum-Liste können Sie den Raum starten ("Play"-Knopf), den Raum-Link kopieren, den Zugriffs-Status des Raumes sehen, Aufnahmen erlauben oder verbieten, die Aufnahmen ausklappen, sowie die Raum-Eigenschaften bearbeiten und den Raum löschen.
Raumverwaltung
BBB Raum erstellen
Um einen Raum anzulegen, öffnen Sie die BBB-Applikation im Webinterface und tragen Sie den gewünschten Namen des Raumes in das Textfeld ein, wählen sie den nebenstehenden Knopf "Erstellen" aus.
Raum löschen
Um einen Raum zu löschen, öffnen Sie die BBB-Applikation im Webinterface und wählen das Symbol "Papierkorb" in der Raum Liste neben dem Raum, den Sie löschen möchten. Um den Lösch-Vorgang abzuschließen, müssen Sie das in einem Dialogfenster erneut bestätigen.
Raum starten
Um einen BBB-Raum zu starten, wählen sie das "Play"-Symbol in der Raum-Liste aus. In einem neuen Tab werden Sie zum BBB-Raum weitergeleitet.
Raum Teilen, Moderator- und Administratorrechte
Sie können einen BBB-Raum mit anderen CAU-Cloud Mitgliedern teilen. Diese sind dann ebenfalls Moderatoren, können den Raum also starten, wenn sie den Raum-Link öffnen. Sie haben außerdem im Raum alle Moderatorenrechte, können also Präsentationen hochladen und Nutzerberechtigungen moderieren. Wenn Sie außerdem Administrator-Rechte vergeben, wird der Raum auch in der Raum-Liste der EmpfängerInnen angezeigt und Sie kann alle Einstellungen für den Raum ändern.
Um einen Raum zu teilen, öffnen sie die Raum-Einstellungen, im Bereich "Moderator" können Sie den Namen der NutzerIn angeben, mit der Sie die Moderatorenrechte teilen möchten. Klicken Sie auf die vorgeschlagene NutzerIn, um den Raum zu teilen. Wenn Sie in der Liste der Moderatoren auf das "Teilen"-Symbol klicken, können sie zusätzlich Administratorrechte vergeben. Mit dem Mülleimer-Symbol entfernen Sie die Freigabe.
Externe Moderatoren erlauben
Sie können außerdem einen speziellen Link erzeugen, über den externe BenutzerInnen oder Gäste ModeratorInnen werden können. Das ist vor allem dann sinnvoll, wenn Sie einen Raum für externe DozentInnen bereitstellen möchten.
Öffnen Sie dazu die Raum-Einstellungen und aktivieren Sie "Moderatorenzugriff über URL", kopieren Sie dann den neu generierten Link für externe ModeratorInnen.
Raumberechtigungen
Gäste dürfen Raum starten
Standardmäßig sind neue Räume so eingestellt, dass diese automatisch gestartet werden, selbst wenn keine ModeratorInnen anwesend ist. Dies können Sie in den Raum-Einstellungen ändern.
In den Raum-Einstellungen finden Sie im Abschnitt "Verschiedenes" die Option "Der Moderator muss den Raum öffnen". Aktivieren Sie die Option, wenn sie nicht möchten, dass Gäste den Raum ohne Ihr wissen starten können. Außerdem ist ein Blick auf die Option "Alle Teilnehmer haben Moderatorenrechte" im Abschnitt "Moderator" hilfreich. Dadurch könnten sie einen Raum erstellen, bei dem alle TeilnehmerInnen volle Moderatorenrechte haben.
Zugriff auf Raum definieren
Sie können sehr detailliert einstellen, wer einem BBB-Raum betreten darf. Dabei wird unterschieden zwischen unterschiedlichen Raum-Typen:
Öffentlich
Bei einem öffentlichen Raum gibt es keine Beschränkung des Teilnehmerkreises. Jede NutzerIn, die den Link zum Raum kennt, kann dem Raum beitreten. Eingeloggte CAU-Cloud NutzerInnen haben im BBB-Raum denselben Nutzernamen wie in der CAU-Cloud. Externe TeinehmerInnen werden beim Öffnen des Links aufgefordert, einen Teilnehmernamen anzugeben.
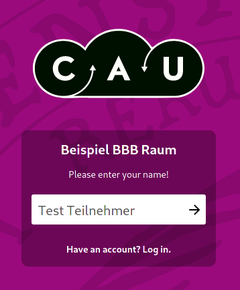
Intern und Passwortschutz für Gäste
Der öffentliche Raum kann eingeschränkt werden, indem für Gäste ein Raum-Kennwort gesetzt wird. CAU-Cloud Mitglieder haben bei Kenntnis des Links nach wie vor Zugriff und haben im BBB-Raum denselben Nutzernamen wie in der CAU-Cloud.
Um ein Kennwort zu setzen, wählen Sie in den Raum-Einstellungen unter "Zugriff" die Option "Intern + Passwortschutz für Gäste". Es wird ein sicheres Kennwort generiert, dass Sie Gästen mitteilen müssen. Gäste werden beim Zutritt nach dem Kennwort und einem Teilnehmernamen gefragt.
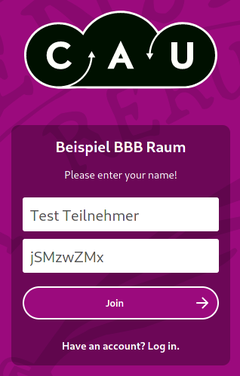
Intern und Warteraum für Gäste
Eine weitere Variante an Semi-öffentlichen Räumen stellt die Option dar, für Gäste einen Warteraum einzurichten. CAU-Cloud Mitglieder haben bei Kenntnis des Links nach wie vor Zugriff und haben im BBB-Raum denselben Nutzernamen wie in der CAU-Cloud. Gäste können beitreten, müssen aber vom Moderator im BBB-Raum freigeschaltet werden.
Um den Warteraum für Gäste zu aktivieren, wählen Sie in den Raum-Einstellungen unter "Zugriff" die Option "Intern + Warteraum für Gäste". Die Gäste müssen nun nach dem Raum-Beitritt freigeschaltet werden. In BBB erscheint beim Beitritt eines Gastes in einem Raum mit Warteraum eine Meldung. In der Teilnehmerliste finden Sie eine Kategorie "Waiting Users", dort können sie einzelne NutzerInnen oder alle wartenden akzeptieren oder ablehnen.
Intern
Ein Interner Raum benötigt eine aktive Kennung in der CAU-Cloud. CAU-Cloud Mitglieder haben bei Kenntnis des Links nach wie vor Zugriff und haben im BBB-Raum denselben Nutzernamen wie in der CAU-Cloud. Gäste haben keinen Zugriff. Teilnehmer werden beim Beitreten des Raumes aufgefordert, sich in die CAU-Cloud einzuloggen, sofern nicht schon geschehen.
Um einen Raum nur für CAU-Cloud Mitglieder zu öffnen, wählen Sie in den Raum-Einstellungen unter "Zugriff" die Option "Intern".
Intern eingeschränkt
Um einen Raum mit einem definierten Nutzerkreis verwenden zu können, müssen Sie alle NutzerInnen einzeln als NutzerInnen hinzufügen. Andere CAU-Cloud Mitglieder sowie Gäste haben auch bei Kenntnis des Raum-Links keinen Zugriff.
Um einen Raum nur für einzelne CAU-Cloud NutzerInnen freizugeben, wählen Sie in den Raum-Einstellungen unter "Zugriff" die Option "Intern eingeschränkt". Dann können Sie im darunterliegenden Textfeld Nutzer Suchen und Ihnen den Zugriff erlauben. Aus der Liste der Zutrittsberechtigten NutzerInnen können Sie mit einem Klick auf das Symbol mit dem Papierkorb die Zutrittsberechtigung wieder entziehen.
Willkommensnachricht setzen
Sie können für jeden Raum eine Willkommens-Nachricht setzen. Diese wird jeder TeilnehmerIn beim betreten des Raumes angezeigt. Neben einer Begrüßung können Sie hier natürlich Informationen zur Veranstaltung hinterlegen.
Aufnahmen konfigurieren
Aufnahmen aktivieren
Bei einem neuen Raum sind Aufnahmen zunächst deaktiviert. Sie müssen die Aufnahmen für jeden Raum einzeln aktivieren, in dem Sie aufnahmen machen möchten. Diese Option startet keine Aufnahmen, sie aktiviert diese Option nur im BBB-Raum für Moderatoren.
Aktivieren Sie in der Raum-Übersicht die Option "Aufnahme" oder aktivieren Sie diese Option in den Raim-Einstellungen im Abschnitt "Verschiedenes"
Aufnahmen öffnen
In der Raumliste können Sie in der Spalte "Aufnahme" die Anzahl der erstellten Aufnahmen sehen. Mit einem Klick auf den Pfeil öffnen Sie die Liste der Aufnahmen. Dort können Sie die Aufnahme öffnen, oder den Link zur Aufnahme kopieren.
Aufnahmen löschen
In der Raumliste können Sie in der Spalte "Aufnahme" die Anzahl der erstellten Aufnahmen sehen. Mit einem Klick auf den Pfeil öffnen Sie die Liste der Aufnahmen. Dort können Sie mit einem Klick auf das Mülleimer-Symbol die Aufnahme löschen. Sie müssen in einem zweiten Dialog das Löschen bestätigen.
Präsentation in BBB starten
Die CAU-Cloud Integration bietet die Möglichkeit, eine Präsentation direkt aus der Datei-Applikation zu öffnen und für BBB als Präsentation zu verwenden, ohne sie im Anschluss hochladen zu müssen.
Öffnen Sie in der Datei-Applikation das Kontextmenü zu einer Präsentation über das Symbol "...". Wählen Sie im Menü den gewünschten BBB Raum aus, der Raum wird gestartet und die Präsentation anstelle der Standard-Präsentation geladen.