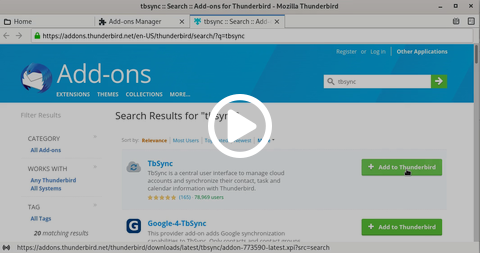Adressbücher abonnieren in Thunderbird
In Thunderbird ist eine Einbindung der Adressbücher sowohl direkt als auch über Addons möglich. Die direkte Einbindung ist erst ab Version 91 von Thunderbird vorhanden. Sofern möglich, empfehlen wir die direkte Einbindung.
Direkte Einbindung in Thunderbird ab Version 91
Zur direkten Einbettung der CAU-Cloud Adressbücher in Thunderbird, öffnen Sie den Tab Adressbuch in Thunderbird und wählen Sie dort oben links neben Neues Adressbuch den Pfeil aus. Es klappt ein Dialogfeld auf, wählen Sie hier CardDAV-Adressbuch hinzufügen aus. Es öffnet sich ein Dialogfenster, geben Sie nötigen Zugangsdaten an
- Benutzername: Ihr Nutzername in der CAU-Cloud, z.B. suabc123
- Adresse: cloud.rz.uni-kiel.de
- Passwort: Ihr CAU-Cloud Kennwort. Wenn Sie 2-faktor Authentifizierung nutzen, müssen Sie ein App-Passwort generieren
Nach einem Klick auf Weiter werden Sie aufgefordert, Ihr Passwort einzugeben. Es ist voreingestellt, dass dieses Passwort in der Passwortverwaltung Ihres Betriebssystems gespeichert wird. Das können Sie ändern, müssen dann aber immer zur Abfrage des Adressbuchs Ihr Kennwort eingeben (nicht empfohlen!). Bestätigen Sie Ihr Passwort mit OK. Im nächsten Schritt erhalten Sie eine Liste aller Adressbücher, die Ihnen in der CAU-Cloud zur Verfügung stehen. Standardmäßig sind alle ausgewählt, Sie können an dieser Stelle einzelne Adressbücher abwählen, die Sie nicht synchronisieren möchten. Mit einem Klick auf Weiter werden die Adressbücher in Thunderbird eingebunden und die erste Synchronisierung startet.
Einbindung mit Hilfe von Plugins für Thunderbird unter Version 91
Um Adressbücher der CAU-Cloud im Thunderbird zu abonnieren, sind zwei Plugins nötig, TbSync und Provider für CalDAV & CardDAV.
- Installation der Plugins TbSync und Provider für CalDAV & CardDAV
- Einrichtung der CAU-Cloud Adressbücher in TbSync
Installation der Plugins TbSync und Provider für CalDAV & CardDAV
Im Hauptmenü von Thunderbird können Sie ein Kontextmenü mit dem ≡-Symbol öffnen. Wählen Sie hier das Untermenü Add-ons und Themes. Wählen sie in der linken Seitenleiste die Option Erweiterungen aus und suchen sie tbsync im textfeld, bestätigen Sie die Eingabe mit Enter. In einem neuen Tab werden Ihnen die Suchergebnisse angezeigt, neben dem Eintrag für TbSync wählen Sie Zu Thunderbird hinzufügen aus und bestätigen die Installation in dem Popup Fenster mit Hinzufügen. Scrollen Sie in den Suchergebnissen zum Eintrag Provider für CalDAV & CardDAV und wiederholen Sie die Schritte zur Installation der Erweiterung.
Einrichtung der CAU-Cloud Adressbücher in TbSync
Öffnen Sie mit einem Klick auf das Wolkensymbol in der Toolbar von Thunderbird die TbSync Kontoverwaltung. Wählen Sie unten links Konto Aktionen und im sich öffnenden Kontextmenü Neues Konto Hinzufügen > CalDAV & CardDAV. Wählen Sie Automatische Konfiguration und bestätigen Sie mit Weiter.
- Kontoname: Beliebiger Text zur Identifizierung des Accounts
- Benutzername: Ihr Nutzername in der CAU-Cloud, z.B. suabc123
- Passwort: Ihr CAU-Cloud Kennwort. Wenn Sie 2-faktor Authentifizierung nutzen, müssen Sie ein App-Passwort generieren
- Serveradresse: cloud.rz.uni-kiel.de
Bestätigen Sie Ihre Eingabe mit dem Weiter Knopf und wählen Sie dann Fertigstellen. Sie gelangen zurück zur TbSync Kontoübersicht, wählen Sie nun Ihren gewählten Kontonamen in der Liste der Konten. Auf der rechten Seite sehen Sie den Synchronisationsstatus, dort können Sie mit dem Haken neben dem Feld Konto aktivieren und synchronisieren. Jetzt wird die Konfiguration getestet und die Liste der Adressbücher und Kalender der CAU-Cloud geladen. Wählen Sie alle Adressbücher aus, die sie synchronisieren möchten und starten Sie die erste Synchronisierung mit dem Knopf Jetzt synchronisieren. Der Status der Adressbücher sollte sich auf OK ändern, sie haben ab sofort die synchronisieren Kontakte in Ihrem Adressbuch.