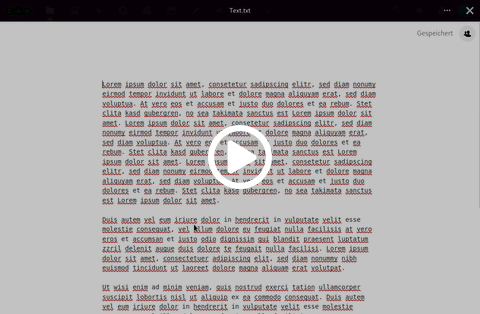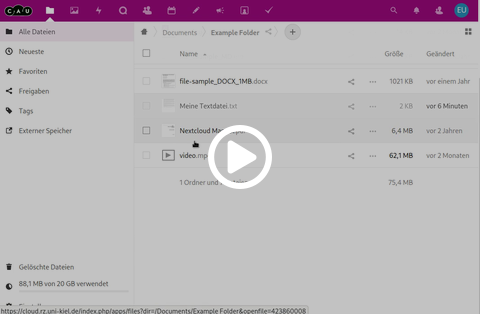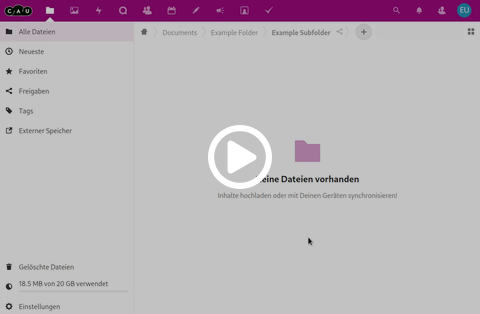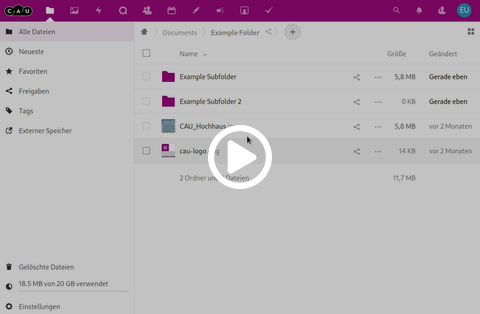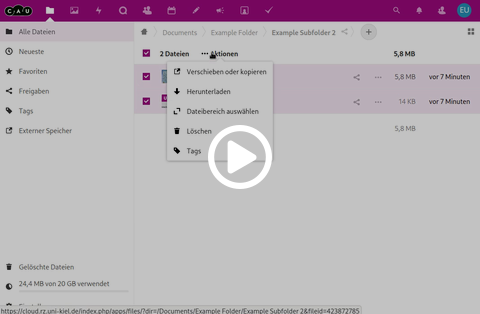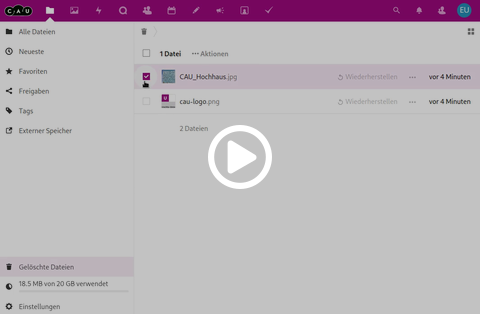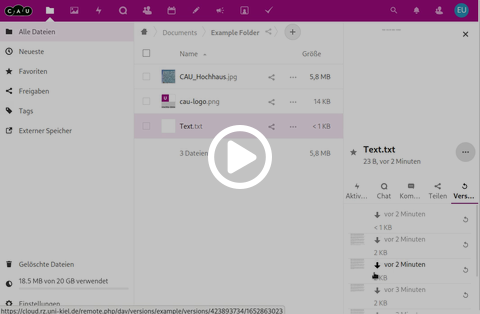Arbeiten mit Dateien im Webinterface
- Öffnen einer Datei im Webinterface
- Umbenennen von Dateien und Ordnern
- Verschieben von Dateien und Ordnern
- Kopieren von Dateien und Ordnern
- Löschen von Dateien und Ordnern
- Arbeiten mit dem Papierkorb
- Arbeiten mit Datei-Versionierung
Öffnen einer Datei im Webinterface
Die CAU-Cloud ist in der Lage, eine Reihe von Dokumenten direkt im Webinterface zu öffnen und zum Teil auch zu bearbeiten. Um eine Datei zu öffnen, müssen Sie die Datei anklicken, wenn die Datei verarbeitet werden kann, wird sie angezeigt, oder in einem entsprechenden Editor geöffnet, andernfalls wird die Datei heruntergeladen und Sie können sie lokal mit einem entsprechenden Programm öffnen.
- Kompatible Dateitypen (z.T. abhängig vom Browser)
- Bilder (.bmp, .gif, .jpeg, .jpg, .png, .svg, .webp)
- Videos (.m4v, .mkv, .mov, .mp4, .ogv, .webm)
- PDFs (.pdf)
- Word, Excel, Powerpoint (.docx, .xlsx, .pptx)
- Plain Text (.bash, .c, .c++, .cc, .cnf, .conf, .cpp, .css, .csv, .h, .hh, .hpp, .htaccess, .htm, .html, .java, .js, .json, .ldif, .org, .php, .py, .schema, .sh, .sh-lib, .txt, .xml, .yaml, .yml)
- Markdown Rich Text (.markdown, .md, .mdown, .mdwn, .mkd)
Umbenennen von Dateien und Ordnern
Um eine Datei oder einen Ordner im Webinterface umzubenennen, haben Sie zwei Möglichkeiten, entweder können Sie im ...-Menü neben dem Dateinamen den Menüpunkt Umbenennen wählen, oder Sie machen einen Rechtsklick auf die Datei und wählen dann Umbenennen. In beiden Fällen Ändert sich der Name der Datei in der Dateiliste zu einem Textfeld, in das Sie den neuen Namen eintragen und Ihre Eingabe mit dem Enter-Knopf bestätigen.
Verschieben von Dateien und Ordnern
Um Dateien oder Ordner zu verschieben, stehen Ihnen gleich vier Möglichkeiten zur Auswahl. Als erstes können Sie eine oder mehrere Dateien oder Ordner auswählen mit dem Kästchen vor dem Dateinamen und dann per drag & drop in den gewünschten Ordner schieben.
Die zweite Möglichkeit erlaubt es ausgewählte Dateien und Ordner über ein ...-Menü oberhalb der Dateiliste zu verschieben, indem Sie hier den Menüpunkt Verschieben oder Kopieren auswählen. Nun öffnet sich ein Fenster, in dem Sie den gewünschten Zielordner auswählen und die Verschiebung mit Verschieben nach Ordnername bestätigen, wobei Ordnername der Name des Zielordner ist.
Als dritte und vierte Möglichkeit können Sie für einzelne Dateien oder Ordner einen Dialog wie in Möglichkeit zwei öffnen, indem Sie im ...-Menü neben dem Dateinamen oder im Kontextmenü, dass Sie per Rechtsklick erhalten die Option Verschieben oder Kopieren auswählen.
Kopieren von Dateien und Ordnern
Das Kopieren von Dateien und Ordnern verläuft sehr ähnlich zum Verschieben, allerdings gibt es nur drei Möglichkeiten. Als erstes können Sie eine oder mehrere Dateien oder Ordner auswählen mit dem Kästchen vor dem Dateinamen und dann über ein ...-Menü oberhalb der Dateiliste zu kopieren, indem Sie hier den Menüpunkt Verschieben oder Kopieren auswählen. Nun öffnet sich ein Fenster, in dem Sie den gewünschten Zielordner auswählen und den Kopiervorgang mit Kopieren nach Ordnername bestätigen, wobei Ordnername der Name des Zielordner ist.
Als zweite und dritte Möglichkeit können Sie für einzelne Dateien oder Ordner einen Dialog wie in Möglichkeit eins öffnen, indem Sie im ...-Menü neben dem Dateinamen oder im Kontextmenü, dass Sie per Rechtsklick erhalten die Option Verschieben oder Kopieren auswählen.
Löschen von Dateien und Ordnern
Um Dateien oder Ordner zu löschen, stehen Ihnen gleich vier Möglichkeiten zur Auswahl. Als erstes können Sie eine oder mehrere Dateien oder Ordner auswählen mit dem Kästchen vor dem Dateinamen und dann per drag & drop in den Papierkorb mit dem Eintrag Gelöschte Dateien am unteren Ende der linken Seitenleiste schieben.
Die zweite Möglichkeit erlaubt es ausgewählte Dateien und Ordner über ein ...-Menü oberhalb der Dateiliste zu löschen, indem Sie hier den Menüpunkt Löschen auswählen.
Als dritte und vierte Möglichkeit können Sie für einzelne Dateien oder Ordner einen Dialog wie in Möglichkeit zwei öffnen, indem Sie im ...-Menü neben dem Dateinamen oder im Kontextmenü, dass Sie per Rechtsklick erhalten die Option Löschen auswählen.
Arbeiten mit dem Papierkorb
Öffnen Sie den Papierkorb über den Eintrag Gelöschte Dateien am unteren Ende der linken Seitenleiste. Hier finden Sie eine Übersicht aller Dateien und Ordner, die gelöscht wurden. Sie können hier Dateien und Ordner endgültig löschen, oder diese wiederherstellen, sofern sie versehentlich gelöscht wurden. Um mehrere Dateien und Ordner zu bearbeiten, können Sie eine oder mehrere Dateien oder Ordner auswählen mit dem Kästchen vor dem Dateinamen und dann über ein ...-Menü oberhalb der Dateiliste auswählen, ob Sie die Dateien Wiederherstellen, oder diese Endgültig löschen möchten.
Für einzelne Dateien und Ordner können Sie direkt neben dem Namen die Datei Wiederherstellen, oder aber über ein ...-Menü neben dem Dateinamen eine Datei Endgültig löschen. Die Dateien und Ordner werden bei der Wiederherstellung immer an die Position kopiert, von der sie gelöscht wurden. Dateien im Papierkorb werden mindestens 7 Tage aufbewahrt, je nach Auslastung des Speicherplatztes der CAU-Cloud kann der Papierkorb maximal 30 Tage aufbewahrt werden, bevor die Dateien automatisch endgültig gelöscht werden. Der Papierkorb kann maximal 50% des noch verfügbaren Speicherplatzes betragen, wird diese Größe überschritten, werden die ältesten Dateien im Papierkorb gelöscht, die älter als die Mindestspeicherdauer von 7 Tagen sind.
Arbeiten mit Datei-Versionierung
Manchmal passieren kleine Missgeschicke, die es nötig machen, auf eine alte Version einer Datei zurückzugreifen. Dazu werden Version einer Datei in der CAU-Cloud einzeln gespeichert. Um auf alte Datei-Versionen zuzugreifen, wählen Sie im ...-Menü neben dem Dateinamen den Menüpunkt Details aus, um die rechte Seitenleiste zu öffnen. Darin finden Sie mehrere Informationen zu der Datei und verschiedenen Tabs. Öffnen Sie den rechten Tab mit der Beschriftung Versionen, um eine Liste der gespeicherten Versionen zu erhalten. In der Liste stehen Sie den Zeitpunkt, an dem die Version gespeichert wurde, sowie ein Vorschaubild. Anhand dieser Merkmale ist es meist leicht, die gewünschte Version ausfindig zu machen. Zu Kontrolle können Sie die Version mit einem Klick auf den Pfeil neben dem Änderungsdatum herunterladen oder im Fall von Office-Dokumenten lesend öffnen, um zu überprüfen, ob es sich um die richtige Version handelt. Wenn Sie die gewünschte Version identifiziert haben, können Sie sie mit einem Klick auf den im Kreis zeigenden Pfeil wiederherstellen. Dabei wird die aktuelle Version überschrieben, bleibt aber genauso in der Historie der Versionen bestehen. Versionierte Dateien werden mindestens 7 Tage aufbewahrt, je nach Auslastung des Speicherplatztes der CAU-Cloud können Sie maximal 30 Tage aufbewahrt werden, bevor sie automatisch gelöscht werden. Versionierte Dateien können maximal 50% des noch verfügbaren Speicherplatzes betragen, wird diese Größe überschritten, werden die ältesten Dateiversion gelöscht, die älter als die Mindestspeicherdauer von 7 Tagen sind.
Die gespeicherten Versionen werden nach Alter ausgedünnt, je weiter die Änderungen zurück liegen nach folgendem Schema:
- Aus der letzten Sekunde wird eine Version gespeichert
- Innerhalb der letzten 10 Sekunden wird maximal eine Datei alle 2 Sekunden gespeichert
- Innerhalb der letzten Minute wird maximal eine Datei alle 10 Sekunden gespeichert
- Innerhalb der letzten Stunde wird maximal eine Version pro Minute gespeichert
- In den letzten 24 Stunden wird maximal eine Version pro Stunde gespeichert
- In den folgenden 30 Tagen wird eine Version pro Tag gespeichert