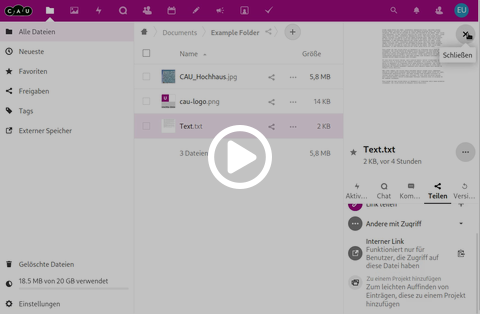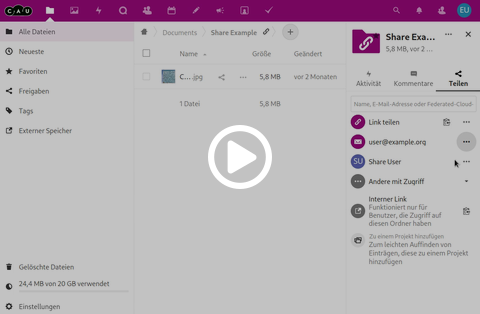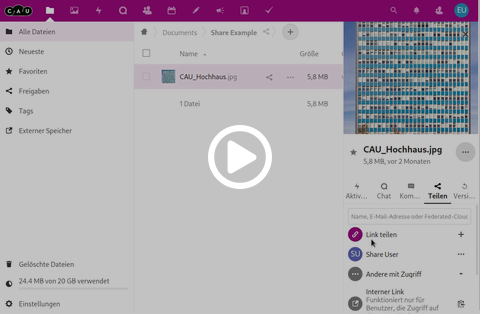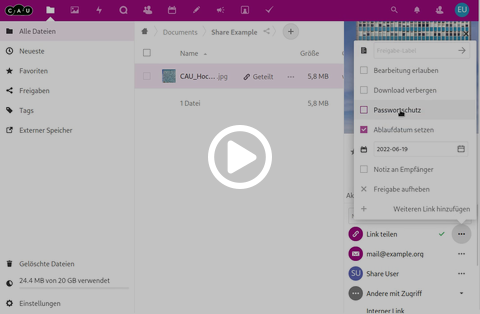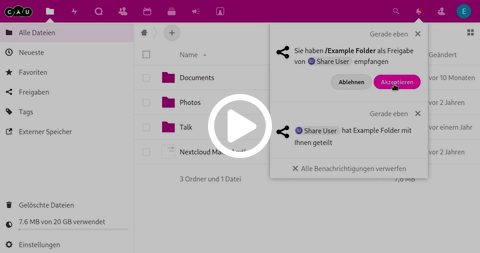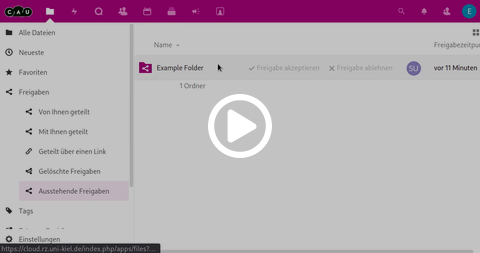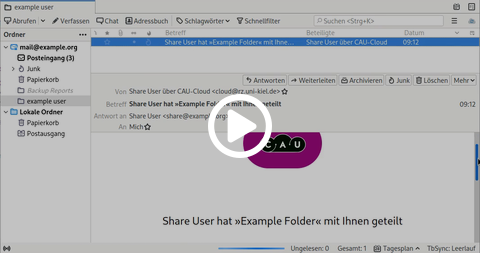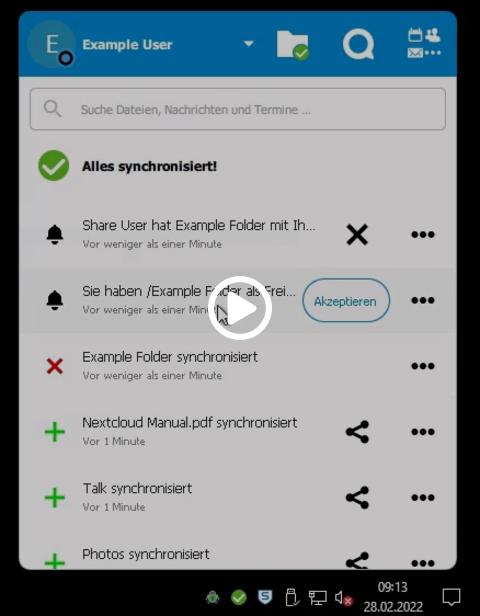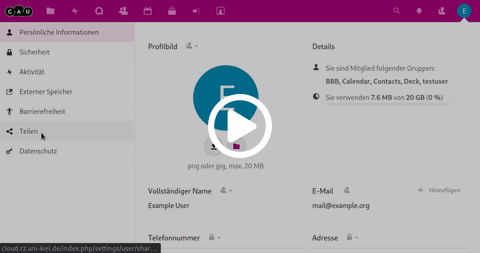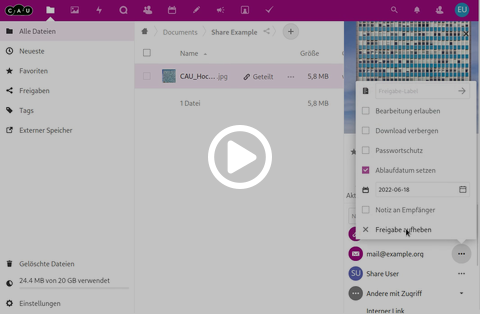Dateien teilen
- Öffnen des Freigabe-Dialogs
- Übersicht im Freigabe-Dialog
- Freigaben erstellen
- Freigaben akzeptieren
- Freigaben automatisch akzeptieren
- Aufhebung einer Freigabe
Öffnen des Freigabe-Dialogs
Um eine Datei oder einen Ordner für andere freizugeben, müssen Sie den Freigabe-Dialog verwenden. Um diesen zu öffnen, haben Sie drei Möglichkeiten. Zunächst können Sie die Rechte Seitenleiste zu einer Datei oder einem Ordner öffnen. Wählen Sie dazu im ...-Menü neben dem Dateinamen den Menüpunkt Details aus, hier finden Sie mehrere Tabs mit Informationen zu Ihrer Datei. Wechseln Sie zum Tab mit der Beschriftung Teilen.
Als zweite Möglichkeit Können Sie in der Liste der Dateien und Ordner das Teilen-Symbol neben den Namen der Datei oder des Ordners anklicken. Das ist das Symbol mit den drei mit Linien verbundene Punkten  .
.
Die Dritte Möglichkeit verwendet das Kontextmenü, dass Sie mit dem Rechtsklick auf die Datei erhalten, wählen Sie den Eintrag Share file aus dem Menü aus.
Wenn Sie den Ordner teilen wollen, in dem Sie sich befinden, so können Sie im Pfad über der Dateiliste auf das Teilen-Symbol  klicken.
klicken.
Übersicht im Freigabe-Dialog
Um einen guten Überblick darüber zu haben, wer auf Dateien zugreifen kann, ist es hilfreich, den Freigabe-Dialog zu verstehen. Dieser gibt einem eine Liste alle Freigaben, die für eine Datei bestehen. Neben den verschiedenen Freigaben haben Sie über das ...-Menü Zugriff auf die Freigabeoptionen. Hier können Sie auch für jede Freigabe die Berechtigungen einsehen, oder diese aufheben.
Dabei ist es zum wichtig zu verstehen, welche Typen der Freigabe es gibt. Die CAU-Cloud unterscheidet hier drei Typen.
- Die Interne Freigabe ist eine Freigabe an andere CAU-Cloud NutzerInnen. Diese haben dann nur Zugriff, wenn Sie sich gegenüber der CAU-Cloud mit ihrem Kennwort authentifizieren. Das macht diese Freigabe zur sichersten Freigabe. Jede Änderung an Dateien oder Ordnern kann der EmpfängerIn der Freigabe zugeordnet werden. Sie erkennen eine Interne Freigabe an dem Avatar oder den Initialen und dem Namen der EmpfängerIn in der Liste.
- Eine E-Mail Freigabe beschreibt eine Freigabe, die der EmpfängerIn per E-Mail übermittelt wird. Diese enthält einen individuellen Link, der eindeutig dieser E-Mail-Adresse zuzuordnen ist. Jedoch kann jeder, der diesen Link erhält in auch verwenden, sofern nicht ein zusätzliches Passwort gesetzt worden ist. Sie erkennen eine E-Mail Freigabe an einem Briefumschlag-Symbol gefolgt von der E-Mail-Adresse, an die der Link gesendet wurde.
- Ein öffentlicher Link ist die unsicherste Art der Freigabe, weil dieser keine Zuordnung der bearbeitenden Person mehr zulässt. Die Links sind nicht individualisiert und daher wird empfohlen, solche Freigaben nur für lesenden Zugriff einzurichten. Ansonsten ist ein öffentlicher Link im Idealfall mit einem zusätzlichen Kennwort zu versehen. Sie erkennen eine Freigabe als öffentlicher Link an dem Klemmbrett-Symbol neben dem Eintrag Link teilen in der Liste der Freigaben.
Außerdem ist es wichtig, die Ordnerhierarchie zu verstehen. Wenn Sie einen übergeordneten Ordner freigegeben haben, so hat die EmpfängerIn dieser Freigabe auch Zugriff auch alle Unterordner. Sie können diese Vererbung von Freigaben sehen, wenn Sie in der Liste der Freigaben den Reiter Andere Mit Zugriff öffnen. Hier sehen Sie alle Freigaben, die durch übergeordnete Freigaben auch auf die aktuelle Datei wirken. Sie können in dem ...-Menü neben dem Namen sehen, für welchen übergeordneten Ordner diese Freigabe existiert, wer sie angelegt hat, oder die Freigabe direkt aufheben.
Freigaben erstellen
Dateien und Ordner teilen mit CAU-Cloud Nutzerinnen
Um eine Datei oder einen Ordner für andere CAU-Cloud NutzerInnen freizugeben, öffnen Sie den Freigabe-Dialog und tragen Sie den Namen, die E-Mail oder die Kennung in das Textfeld des Freigabe-Dialogs ein und warten Sie auf die Vorschläge unter dem Textfeld. Durch einen Klick auf den Namen des Teilnehmers aus der Liste wird die Freigabe erstellt. Für eine interne Freigabe gelten folgende Standardberechtigungen. Die NutzerIn darf die Freigegebenen Inhalte bearbeiten, darf in einem Ordner auch Dateien anlegen und löschen, die Datei aber nicht weiterteilen und es gibt kein Ablaufdatum für die Freigabe. Sie können in den Freigabeoptionen hinter dem ...-Menü diese Einstellungen für die Freigabe ändern.
Dateien und Ordner teilen an E-Mail-Adressen
Um eine Datei oder einen Ordner per E-Mail freizugeben, öffnen Sie den Freigabe-Dialog und tragen Sie die E-Mail-Adresse der EmpfängerIn in das Textfeld des Freigabe-Dialogs ein und warten Sie auf die Vorschläge unter dem Textfeld. Durch einen Klick auf die E-Mail-Adresse mit dem Briefumschlag-Symbol daneben wird die Freigabe erstellt und eine E-Mail an die EmpfängerIn gesendet. Für E-Mail Freigaben gelten folgende Standardberechtigungen. Die NutzerIn darf die Freigegebenen Inhalte nicht bearbeiten, darf in einem Ordner auch Dateien nicht anlegen und nicht löschen, die Datei auch nicht weiterteilen und es gibt ein Ablaufdatum von 30 Tagen für die Freigabe. Es ist standardmäßig kein Kennwort gesetzt. Sie können in den Freigabeoptionen hinter dem ...-Menü diese Einstellungen für die Freigabe ändern.
Wenn Sie sich für ein Kennwort entscheiden, so muss es den Passwortrichtlinien des Rechenzentrums genügen und mindestens 9 Zeichen enthalten, davon mindestens je eines aus den Kategorien Kleinbuchstaben, Großbuchstaben, Zahlen und Sonderzeichen. Dieses Passwort müssen Sie der Nutzerin auf einem anderen Weg mitteilen.
Dateien und Ordner teilen per öffentlichem Link
Um eine Datei oder einen Ordner als öffentlichen Link freizugeben, öffnen Sie den Freigabe-Dialog und klicken Sie auf das +-Symbol neben dem Eintrag Link teilen. Dadurch wird ein Link erzeugt und in Ihre Zwischenablage kopiert. In der Liste wird das +-Symbol zu einem ...-Symbol mit den Freigabeoptionen und daneben erscheint ein Klemmbrett-Symbol, über das Sie später erneut den Link kopieren können. Für Link-Freigaben gelten folgende Standardberechtigungen. Die NutzerIn darf die Freigegebenen Inhalte nicht bearbeiten, darf in einem Ordner auch Dateien nicht anlegen und nicht löschen, die Datei auch nicht weiterteilen und es gibt ein Ablaufdatum von 30 Tagen für die Freigabe. Es ist standardmäßig kein Kennwort gesetzt. Sie können in den Freigabeoptionen hinter dem ...-Menü diese Einstellungen für die Freigabe ändern.
Wenn Sie sich für ein Kennwort entscheiden, so muss es den Passwortrichtlinien des Rechenzentrums genügen und mindestens 9 Zeichen enthalten, davon mindestens je eines aus den Kategorien Kleinbuchstaben, Großbuchstaben, Zahlen und Sonderzeichen. Dieses Passwort müssen Sie der Nutzerin auf einem anderen Weg mitteilen.
Freigaben akzeptieren
Wenn Sie Inhalte in der CAU-Cloud von KollegInnen, KooperationspartnerInnen oder Studierenden geteilt bekommen, so müssen Sie diese Freigabe akzeptieren, bevor Sie auf die Inhalte zugreifen können. Dieses Standardverhalten war bis zum 01.03.2022 anders, dann wurden Freigaben automatisch akzeptiert und mussten nicht bestätigt werden.
Im Folgenden sind drei Möglichkeiten beschrieben, wie Sie eine Freigabe annehmen können, über das Webinterface, per Link in der Benachrichtigungs-Mail, oder per Desktop Sync-Client, außerdem ist am Ende beschrieben, wie Sie Freigaben optional auch wieder automatisch akzeptieren können.
Annahme einer Freigabe im Web-Interface
Im Webinterface der CAU-Cloud finden Sie oben rechts hinter dem Symbol mit der Glocke die Benachrichtigungen. Im Falle einer Freigabe wird Ihnen auch hier angezeigt, wer welche Inhalte mit Ihnen teilen möchten. Sie können dann unmittelbar in diesem Dialog auswählen, ob Sie eine Freigabe annehmen oder ablehnen wollen.
Sollten Sie die Benachrichtigungen verworfen haben, können Sie dennoch im Webinterface die ausstehende Freigabe annehmen. Öffnen Sie dazu in der linken Seitenleiste der Dateien-Applikation das Untermenü Freigaben und dann den Unterpunkt Ausstehende Freigaben. Hier erhalten Sie eine Liste aller ausstehenden Freigaben und können diese hier akzeptieren oder ablehnen.
Annahme einer Freigabe im E-Mail Client
Wenn jemand eine Datei oder einen Ordner mit Ihnen teilt, so erhalten Sie darüber eine Benachrichtigung per E-Mail. In dieser E-Mail ist dann auch ein Link, über den Sie die freigegebenen Inhalte direkt im Browser öffnen können. Gleichzeitig wird beim Klick auf diesen Link die Freigabe akzeptiert.
Annahme einer Freigabe über den Desktop-Sync-Client
Wenn Sie den Desktop Sync-Client verwenden, werden Ihnen Benachrichtigungen auch als Desktop-Benachrichtigungen dargestellt, sofern Sie diese in den Einstellungen nicht deaktiviert haben. Sie können außerdem mit einem Klick auf das Logo des Desktop-Sync-Clients in der Taskleiste den Dialog aufrufen, der die letzten Änderungen zeigt. Hier können Sie im Falle einer Freigabe auch mit einem Klick auf akzeptieren die Freigabe annehmen, oder im Kontextmenü mit den drei Punkten auch ablehnen.
Freigaben automatisch akzeptieren
Wenn Sie Freigaben nicht immer händisch akzeptieren wollen, so können Sie im Webinterface einstellen, dass alle neuen Freigaben an Sie automatisch akzeptiert werden sollen. Dies hat gewisse Risiken, falls Personen Dateien mit Ihnen teilen, die nicht für Sie bestimmt waren, oder deren Inhalt Ihnen schaden kann und soll. Diese Dateien werden in der Regel bei laufendem Sync-Client auch auf Ihren Arbeitsplatz kopiert! Bei sehr großen Freigaben kann es zudem sein, dass die Festplatte auf Ihrem Endgerät voll läuft. Standardmäßig ist der Sync-Client aber so konfiguriert, dass neue Inhalte bestätigt werden müssen, wenn sie größer als 500 MB sind.
Im Webinterface der CAU-Cloud können Sie oben rechts über das Account-Menü Ihre Einstellungen Öffnen. In der linken Seitenliste finden Sie den Unterpunkt Teilen. Wenn Sie in den Einstellungen nun ganz nach unten scrollen, finden Sie die Auswahlbox "Benutzer- und Gruppenfreigaben standardmäßig akzeptieren", wenn sie die Box auswählen, werden neue Freigaben automatisch angenommen.
Aufhebung einer Freigabe
Um eine Datei- oder einen Ordnerfreigabe aufzuheben, öffnen Sie den Freigabe-Dialog und öffnen Sie über das ...-Symbol die Freigabeoptionen. Wählen Sie hier den Menüpunkt Freigabe aufheben, um die Freigabe zu aufzuheben.