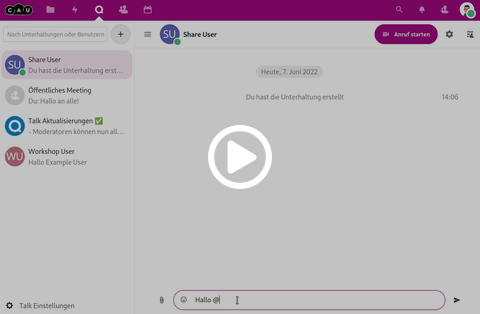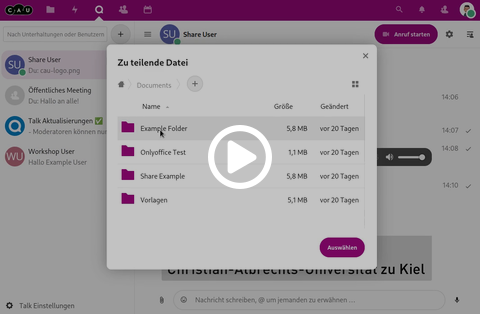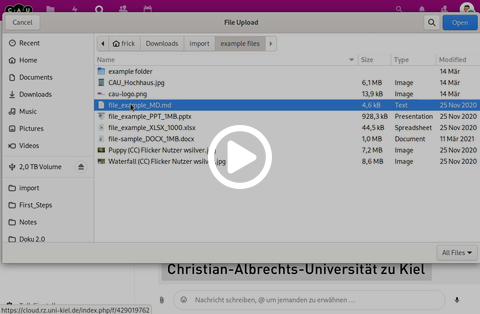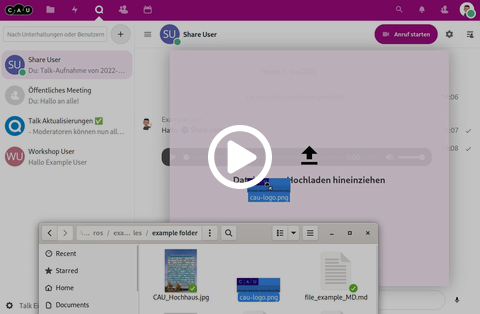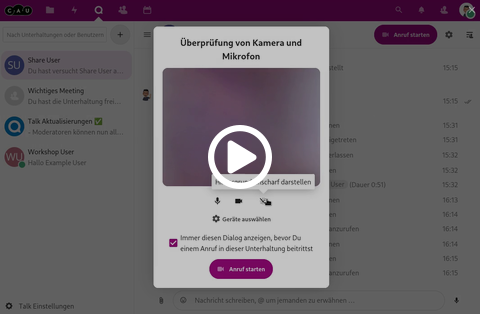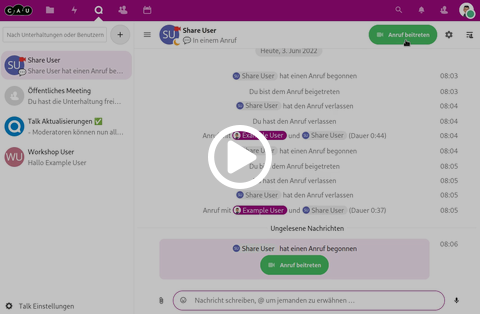Den Chat verwenden
Nachrichten schreiben
Um in einem Chat-Raum eine Nachricht zu verfassen, öffnen sie den Chat-Raum durch einen Klick auf den Namen des Raumes in der Raumliste in der linken Seitenleiste der Talk-Applikation. Am unteren Ende des Chat-Fensters sehen Sie ein Textfeld, in dem Sie Ihre Nachricht verfassen können. Mit Enter wird die Nachricht abgesendet, oder aber Sie können den Pfeil rechts neben dem Textfeld verwenden. Wenn Sie einen Zeilenumbruch machen wollen, können Sie Umschalt + Enter verwenden, weil Enter die Nachricht absendet. Sie können NutzerInnen erwähnen, indem Sie ein @-Zeichen tippen gefolgt von den ersten Buchstaben des Namens oder Nutzernamens. Ihnen werden eine Auswahl an NutzerInnen des Raumes vorgeschlagen, die Sie erwähnen können. Mit einem Klick auf den Vorschlag oder dem Enter-Knopf können Sie den Vorschlag bestätigen und die Nachricht weiter verfassen. Der Vorteil einer @-Erwähnung ist, dass die Standardeinstellungen für Benachrichtigung eines Gruppen-Raumes ist, dass nur über @-Erwähnungen benachrichtigt wird.
Eine Sprachnachricht senden
Um eine Sprachnachricht aufzunehmen, drücken Sie den Mikrofon-Knopf am unteren Ende des Chat-Inhalts rechts neben dem Eingabefeld für Nachrichten. Wenn Sie zum ersten Mal eine Sprachnachricht aufnehmen, wird Ihr Browser Sie auffordern, den Zugriff auf das Mikrofon zu bestätigen. Ist das erfolgreich, ändert sich der Mikrofon-Knopf zu einem roten X-Knopf, über den Sie die Aufnahme abbrechen können und einen grünen Häkchen-Knopf, über den Sie die Aufnahme beenden können. Zwischen den Knöpfen sehen Sie die Dauer der Aufnahme, die im Sekundentakt hoch zählt. Nach erfolgreicher Aufnahme öffnet sich ein Kontext-Dialog, in dem Sie die Aufnahme kontrollieren können. Wenn Sie mit der Aufnahme zufrieden sind, können Sie diese mit dem Senden-Knopf absenden, ansonsten können Sie die Aufnahme mit dem Ausblenden-Knopf verwerfen.
Eine Datei teilen
Aus der CAU-Cloud
Um eine Datei aus der CAU-Cloud an die TeilnehmerInnen eines Raumes zu teilen, öffnen Sie den Chat-Raum durch einen Klick auf den Namen in der Raumliste in der linken Seitenleiste. Am unteren Ende des Chat-Inhaltes finden Sie links neben dem Textfeld für neue Nachrichten einen Büroklammern-Knopf. Darüber öffnet sich ein Kontextmenü, wählen Sie die Option Aus Dateien heraus teilen aus der Auswahlliste aus. Dadurch öffnet sich ein Dateiauswahl-Dialog, in dem Sie die zu teilende Datei in der CAU-Cloud auswählen können. Mit einem Klick auf den Auswählen-Knopf bestätigen Sie die Freigabe der Datei. Die Datei wird an alle TeilnehmerInnen freigegeben, diese wird bei Ihnen im Ordner für Anhänge gespeichert, standardmäßig im Order Talk.
Vom Rechner aus
Um eine Datei aus der CAU-Cloud an die TeilnehmerInnen eines Raumes zu teilen, öffnen Sie den Chat-Raum durch einen Klick auf den Namen in der Raumliste in der linken Seitenleiste. Am unteren Ende des Chat-Inhaltes finden Sie links neben dem Textfeld für neue Nachrichten einen Büroklammern-Knopf. Darüber öffnet sich ein Kontextmenü, wählen Sie die Option Neue Dateien hochladen aus. Es öffnet sich ein Dateiauswahl-Fenster, in dem Sie eine oder mehrere Dateien auswählen können, die Sie teilen möchten. Mit einem Klick auf Öffnen bestätigen Sie Ihre Auswahl und die Dateien werden in den Ordner für Anhänge hochgeladen, standardmäßig im Order Talk. Anschließend öffnet sich ein Dialogfenster mit einer Übersicht der zu teilenden Dateien, Sie können die Freigabe abbrechen, wenn Sie den Ausblenden-Knopf klicken, oder die Freigabe einrichten, wenn Sie den Senden-Knopf wählen.
Alternativ können Sie eine Datei per Drag & Drop in das Chat-Fenster ziehen. Dies entspricht den ersten Schritten der Auswahl der Dateien über das Dateiauswahl-Fenster und Sie werden direkt zum Dialogfenster geleitet, in dem Sie die Freigabe abbrechen, wenn Sie den Ausblenden-Knopf klicken, oder die Freigabe einrichten, wenn Sie den Senden-Knopf wählen.
Ein (Video-)Telefonat führen
Telefonat starten
Um eine Datei aus der CAU-Cloud an die TeilnehmerInnen eines Raumes zu teilen, öffnen Sie den Chat-Raum durch einen Klick auf den Namen in der Raumliste in der linken Seitenleiste. Am unteren Ende des Chat-Inhaltes finden Sie den Knopf Anruf starten, über den Sie einen (Video)-Anruf starten können. Standardmäßig öffnet sich ein Dialogfenster, in dem Sie Ihre Kamera und Ihr Mikrofon auswählen und testen können. Sie können hier auch den Hintergrund unscharf stellen, wenn Sie dies bevorzugen. Optional können Sie in diesem Dialog auswählen, dass er nicht bei jedem Anruf angezeigt werden soll. Dazu müssen Sie das Häkchen für die Option Immer diesen Dialog anzeigen, bevor Du einen Anruf in dieser Unterhaltung beitrittst abwählen. Mit einem Klick auf Anruf starten wird der Anruf gestartet.
Telefonat annehmen
Wenn jemand anderes in einem Chat-Raum einen (Video-)Anruf startet, werden Sie darüber eine Benachrichtigung erhalten. Das kann im Webinterface sein unter dem Glocken-Symbol am rechten Ende der App-Leiste. Alternativ können Sie den Desktop-Client oder die Mobile Talk-Applikation verwenden, um die Benachrichtigungen zu erhalten. In der Benachrichtigung finden Sie einen Link, der Sie direkt zum Chat-Raum bringt. In diesem finden Sie an zwei Stellen einen grünen Anruf beitreten-Knopf, einmal innerhalb des Chat-Inhaltes und einmal am oberen Ende des Chat-Inhaltes. Wenn Sie diesen Knopf drücken, öffnet sich ein Dialogfenster, in dem Sie Ihre Kamera und Ihr Mikrofon auswählen und testen können. Sie können hier auch den Hintergrund unscharf stellen, wenn Sie dies bevorzugen. Optional können Sie in diesem Dialog auswählen, dass er nicht bei jedem Anruf angezeigt werden soll. Dazu müssen Sie das Häkchen für die Option Immer diesen Dialog anzeigen, bevor Du einen Anruf in dieser Unterhaltung beitrittst abwählen. Mit einem Klick auf Anruf beitreten können Sie dem Anruf beitreten.
Fenster oder Bildschirm teilen
Um in einem (Video-)Anruf ein Fenster oder Ihren gesamten Bildschirm freizugeben, wählen Sie innerhalb eines Telefonats das Bildschirmfreigabe-Symbol  . Ihr Browser wird Sie um die Berechtigung bitten, einen Bildschirminhalt zu teilen. Wählen Sie den zu teilenden Bildschirm oder das zu teilende Fenster in dem Dialog-Fenster aus und bestätigen Sie die Freigabe mit den Erlauben-Knopf, um den Inhalt freizugeben. Je nach Browser können Sie auch optional diese Entscheidung merken.
. Ihr Browser wird Sie um die Berechtigung bitten, einen Bildschirminhalt zu teilen. Wählen Sie den zu teilenden Bildschirm oder das zu teilende Fenster in dem Dialog-Fenster aus und bestätigen Sie die Freigabe mit den Erlauben-Knopf, um den Inhalt freizugeben. Je nach Browser können Sie auch optional diese Entscheidung merken.