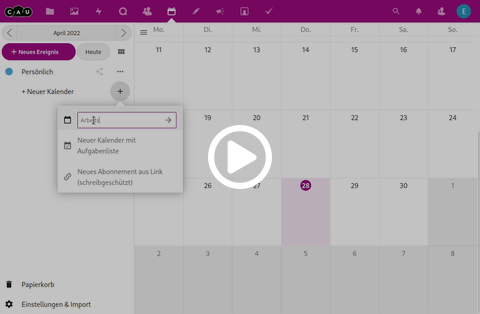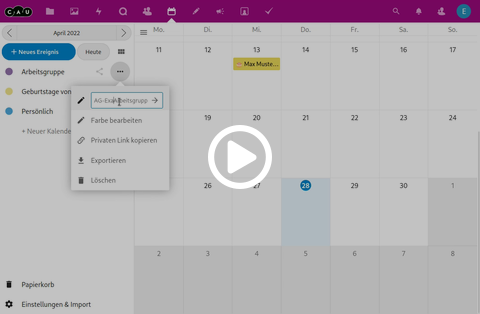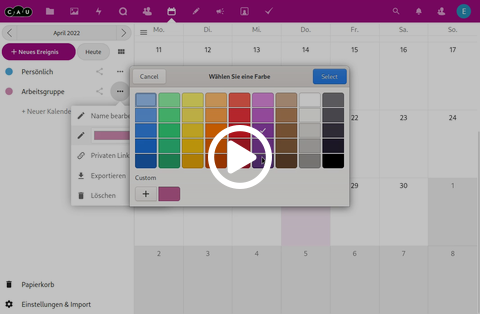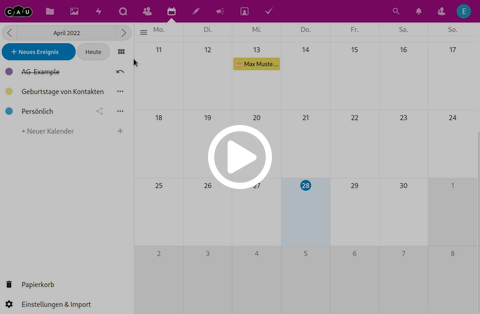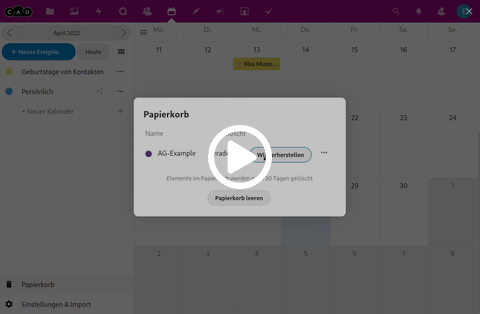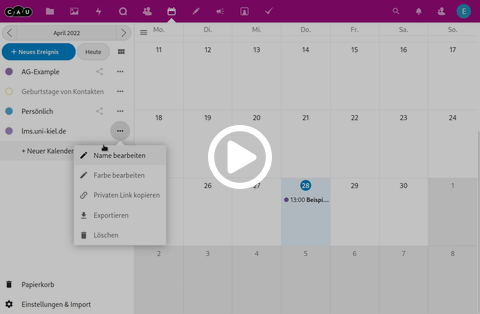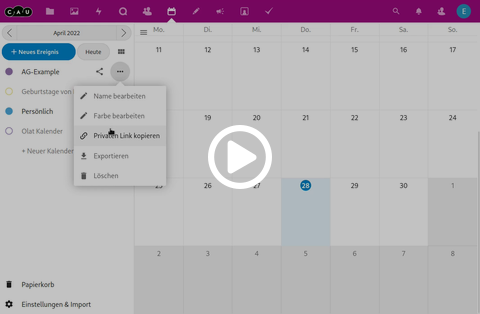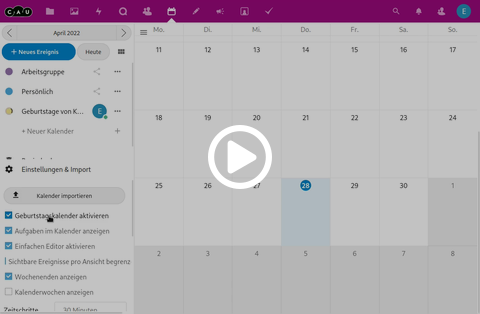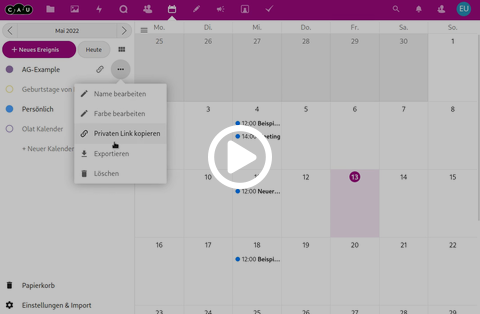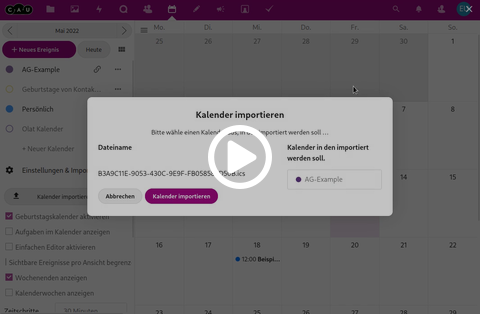Kalender verwalten
In diesem Artikel lernen Sie den Umgang mit verschiedenen Kalendern innerhalb der CAU-Cloud.
- Kalender anlegen
- Kalender umbenennen
- Kalender Anzeigefarbe wählen
- Kalender löschen
- Kalender wiederherstellen
- Externen Kalender abonnieren
- CAU-Cloud Kalender abonnieren in verschiedenen Programmen
- Geburtstagskalender ein- und ausschalten
- Kalender exportieren
- Kalender importieren
Kalender anlegen
Um einen Kalender anzulegen, wähle Sie in der linken Seitenleiste unter der Liste der Kalender das +-Symbol neben dem Eintrag Neuer Kalender. Wählen Sie den Eintrag Neuer Kalender im Aufklapp-Menü aus und geben Sie den Namen des Kalenders in das Textfeld ein. Bestätigen Sie die Eingabe mit der Enter-Taste oder einem Klick auf den Pfeil neben dem Textfeld.
Kalender umbenennen
Um einen Kalender umzubenennen, wählen Sie in der linken Seitenleiste neben dem Namen des zu ändernden Kalenders den ...-Knopf, um das Aufklapp-Menü für die Kalender-Optionen zu öffnen. Wählen Sie den Eintrag Name bearbeiten aus der Liste aus und geben Sie den neuen Namen in das Textfeld ein. Bestätigen Sie die Eingabe mit der Enter-Taste oder einem Klick auf den Pfeil neben dem Textfeld.
Kalender Anzeigefarbe wählen
Um die Anzeigefarbe eines Kalenders zu ändern, wählen Sie in der linken Seitenleiste neben dem Namen des zu ändernden Kalenders den ...-Knopf, um das Aufklapp-Menü für die Kalender-Optionen zu öffnen. Wählen Sie entweder Farbe bearbeiten oder klicken Sie auf den Eintrag mit dem Rechteck in der Kalenderfarbe. In dem sich öffnenden Fenster eine gewünschte Farbe auswählen, oder eine neue Farbe über den +-Knopf anlegen. Bestätigen Sie Ihre Auswahl mit dem Knopf auswählen über den Farben und dann erneut mit einem Klick auf den Pfeil neben dem Rechteck in der neuen Kalenderfarbe.
Kalender löschen
Um einen Kalender zu löschen, wählen Sie in der linken Seitenleiste neben dem Namen des zu ändernden Kalenders den ...-Knopf, um das Aufklapp-Menü für die Kalender-Optionen zu öffnen. Wählen Sie den Eintrag Löschen aus der Liste aus. Der Kalender ist nun für einige Sekunden als gelöscht markiert und wird durchgestrichen in der Liste dargestellt. Den Löschvorgang können Sie abbrechen, wenn Sie auf den nach links zeigenden Pfeil neben dem Kalender klicken. Nach einigen Sekunden wird der Kalender tatsächlich gelöscht. Sie können ihn jedoch aus dem Papierkorb wiederherstellen.
Kalender wiederherstellen
Um einen gelöschten Kalender aus dem Papierkorb wiederherzustellen, öffnen Sie den Papierkorb am unteren Ende in der linken Seitenleiste. Nun öffnet sich ein übergelegtes Fenster, in dem Sie alle Termine und Kalender sehen, die sich im Papierkorb befinden. Wählen Sie aus der Liste der Einträge den Kalender aus, den Sie wiederherstellen möchten und klicken Sie auf den Knopf Wiederherstellen neben dem Eintrag. Der Kalender erscheint nun wieder in der Liste Ihrer Kalender. Mit einem Klick neben das Fenster schließen Sie den Papierkorb erneut. Gelöschte Kalender und Termine bleiben in der CAU-Cloud für 30 Tage im Papierkorb verfügbar, bevor sie endgültig gelöscht werden.
Externen Kalender abonnieren
Um einen externen Kalender zu abonnieren, brauchen Sie einen Abonnement-Link für diesen Kalender. Wie Sie diesen bekommen, müssen Sie in der Dokumentation des externen Kalenders nachlesen. Solche Kalender-Abonnements sind immer nur lesend und Sie können auf diese Weise keine Einträge im abonnierten Kalender machen.
Um einen Kalender zu abonnieren, wähle Sie in der linken Seitenleiste unter der Liste der Kalender das +-Symbol neben dem Eintrag Neuer Kalender. Wählen Sie den Eintrag Neues Abonnement als Link (schreibgeschützt) im Aufklapp-Menü aus und geben Sie den Abonnement-Link in das Textfeld ein. Bestätigen Sie die Eingabe mit der Enter-Taste oder einem Klick auf den Pfeil neben dem Textfeld. Der Kalender erhält dabei den Namen des Servers und in den meisten Fällen ist es hilfreich, den Kalender umzubenennen.
CAU-Cloud Kalender abonnieren in verschiedenen Programmen
Um Ihre Kalender auch in anderen Programmen, wie dem Mail-Client verwenden zu können, müssen Sie einen CalDAV-fähiges Programm verwenden. Wir können nicht für jedes Programm eine Anleitung bereitstellen, aber für einige beliebte Anwendungen haben wir bebilderte Anleitungen vorbereitet.
- Kalender synchronisieren mit Android
- Kalender abonnieren in iOS
- Kalender synchronisieren mit Outlook 201X
- Kalender abonnieren in Thunderbird
In einigen Programmen kann es auch vorkommen, dass die Angabe der Adresse "cloud.rz.uni-kiel.de" nicht ausreichend ist, um Ihre Kontakte und Kalender automatisch zu finden. Dann müssen Sie den vollständigen Pfad zum Kalender bereitstellen. Dieser Link mit dem Pfad wird Privater Link genannt.
Um den privaten Link zu einem Kalender zu kopieren, wählen Sie in der linken Seitenleiste neben dem Namen des zu ändernden Kalenders den ...-Knopf, um das Aufklapp-Menü für die Kalender-Optionen zu öffnen. Wählen Sie den Eintrag Privaten Link kopieren aus der Liste aus. Dabei wird der Link in Ihre Zwischenablage kopiert, damit Sie ihn in Ihrem Mail- oder Kalenderprogramm verwenden können.
Geburtstagskalender ein- und ausschalten
Die CAU-Cloud bietet die Möglichkeit, automatisch einen Kalender zu generiere, in dem Die Geburtstage Ihrer Kontakte hinterlegt sind. Um den Geburtstagskalender zu aktivieren, öffnen Sie in der linken Seitenleiste unten die App-Einstellungen unter Einstellungen & Import. In den Einstellungen können Sie die Option Geburtstagskalender aktivieren an- oder abwählen.
Kalender exportieren
Um alle Termine eines Kalenders zu exportierern, wählen Sie in der linken Seitenleiste neben dem Namen des zu exportierenden Kalenders den ...-Knopf, um das Aufklapp-Menü für die Kalender-Optionen zu öffnen. Wählen Sie den Eintrag Exportieren aus der Liste aus, der Kalender wird dann im .ics-Format heruntergeladen.
Kalender importieren
Um einen oder mehrere Termine in einen Kalender der CAU-Cloud zu importieren, öffnen Sie in der linken Seitenleiste unten die App-Einstellungen unter Einstellungen & Import. In den Einstellungen wählen die den Knopf Kalender importieren, dann öffnet sich ein Datei-Explorer, in dem Sie die zu importierende .ics-Datei auswählen können. Die Datei wird nun hochgeladen und Sie erhalten einen Dialog zum Import. Hier können Sie einen Kalender auswählen, in den die Einträge importiert werden sollen, oder aber können auswählen, dass ein Neuer Kalender angelegt werden soll. Nach einem Klick auf Kalender importieren werden die Termine importiert.