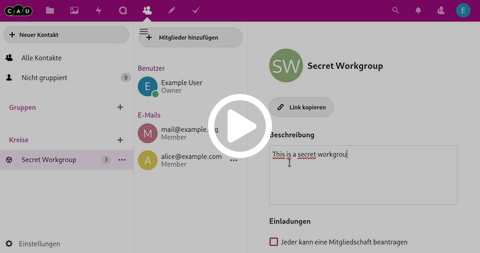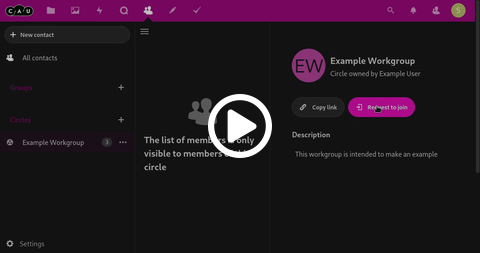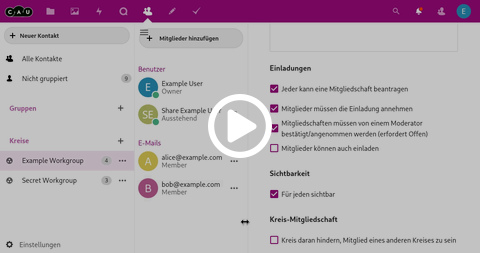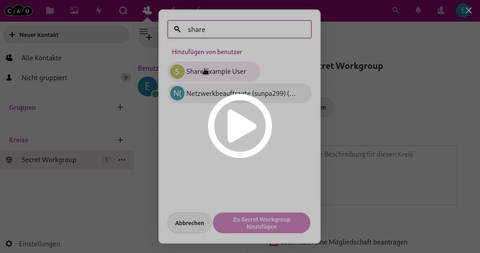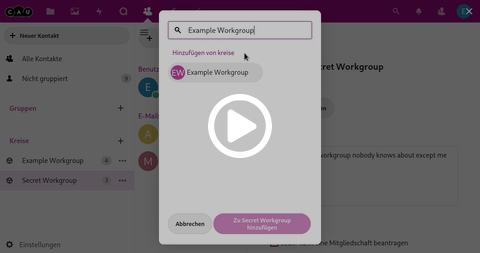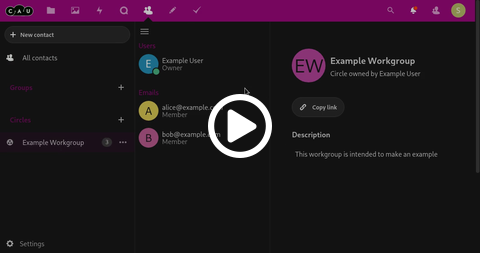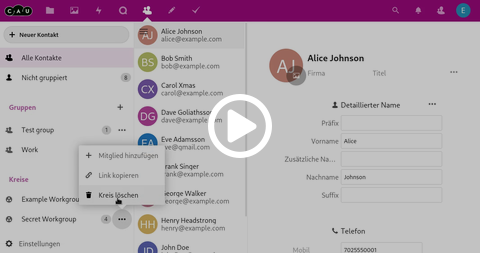Kreise verwalten
Kreise sind eine Ansammlung von Kontakten zur Verwendung in der CAU-Cloud. In Kreisen können sowohl CAU-Cloud Mitglieder enthalten sein, wie auch Karteikarten aus den Kontakten oder andere per Mail-Adresse. Ein Kreis kann auf Wunsch des Besitzers für andere sichtbar sein, genauso können auf Wunsch des Besitzers CAU-Cloud Mitglieder einem Kreis beitreten, oder um Aufnahme in den Kreis bitten. Diese Kreise können innerhalb der CAU-Cloud verwendet werden, um wiederkehrende Nutzergruppen vorzubereiten, um diese für Dateifreigaben, aber auch Chat-Räumen zu verwenden.
Kreis anlegen
Um einen Kreis anzulegen, öffnen Sie sie App Kontakte und wählen Sie in der linken Seitenleiste den +-Knopf neben dem Reiter Kreise. In dem sich öffnenden Dialogfeld können Sie einen Namen für den Kreis in das Textfeld eingeben und durch einen Klick auf den Knopf Kreis erstellen den Kreis anlegen. Dieser neu angelegte Kreis ist noch für niemanden sichtbar und niemand kann dem Kreis beitreten. Dies können sie wie folgt beschrieben in den Einstellungen des Kreises ändern.
In dem Beispiel wird ein Kreis mit dem Namen "Secret Workgroup" eingerichtet.
Kreis Einstellungen verwalten
Kreis sichtbar schalten
Um einen Kreis für andere CAU-Cloud Mitglieder sichtbar zu machen, müssen Sie als Besitzer in der linken Seitenleiste den Kreis auswählen. In der Mittleren Spalte finden Sie die Mitglieder des Kreises und in der rechten Spalte die Eigenschaften des Kreises. Wählen Sie in den Eigenschaften unter dem Unterpunkt Sichtbarkeit die Option Für jeden sichtbar aus, damit der Kreis für alle NutzerInnen sichtbar wird. Die Mitglieder eines Kreises bleiben allerdings weiterhin nur für andere Mitglieder sichtbar.
In diesem Beispiel wird der Kreis "Example Workgroup" für alle NutzerInnen sichtbar geschaltet.
Beschreibungstext anpassen
Um genauer zu definieren, welchen Zweck ein (besonders ein sichtbarer) Kreis hat, können Sie einen Beschreibungstext verfassen. Wählen Sie dazu den zu bearbeitenden Kreis aus der linken Seitenleiste aus. Nun können Sie in der rechten Spalte in den Eigenschaften des Kreises die Beschreibung im Textfeld Beschreibung anpassen. Beim Verlassen des Textfeldes wird die Änderung sofort gespeichert. Die Beschreibung eines sichtbaren Kreises ist auch für alle sichtbar.
In diesem Beispiel sehen Sie, wie die Beschreibung des Kreises "Secret Workgroup" gesetzt wird.
Nutzer ohne Zustimmung beitreten lassen
Wenn Sie eine öffentliche Interessensgruppe in Form eines Kreises abbilden möchten, kann es nützlich sein, wenn CAU-Cloud Mitglieder ohne Zustimmung einem sichtbaren Kreis beitreten können. Wenn Inhalte für diesen Kreis freigegeben wurden, so erhalten die neuen Mitglieder automatisch Zugriff auf die Inhalte!
Um Mitgliedern zu erlauben, einem Kreis beizutreten, wählen Sie den zu bearbeitenden Kreis aus der linken Seitenleiste aus. Nun können Sie in der rechten Spalte in den Eigenschaften des Kreises unter dem Punkt Einladungen den Unterpunkt Jeder kann eine Mitgliedschaft beantragen. Um nicht jedem Antrag zustimmen zu müssen, wählen Sie nicht den Unterpunkt Mitglieder müssen von einem Moderator bestätigt/angenommen werden.
In diesem Beispiel sehen Sie, wie der Kreis "Example Workgroup" zunächst die Erlaubnis bekommen hat, dass Mitglieder eine Mitgliedschaft beantragen können. Im zweiten Teil sehen Sie im dunklen Browser einen anderen Nutzer "Share Example User", der einen Zutrittsantrag stellt, der automatisch angenommen wird und in die Mitglieder des Kreises aufgenommen wird.
Nutzer um Zustimmung zum Beitritt bitten lassen
Wenn Sie etwas mehr Kontrolle über die Mitglieder Ihres Kreises haben wollen, aber dennoch anderen CAU-Cloud Mitgliedern erlauben wollen, um Zutritt zum Kreis zu bitten, wählen Sie den zu bearbeitenden Kreis aus der linken Seitenleiste aus. Nun können Sie in der rechten Spalte in den Eigenschaften des Kreises unter dem Punkt Einladungen den Unterpunkt Jeder kann eine Mitgliedschaft beantragen und zusätzlich den Unterpunkt Mitglieder müssen von einem Moderator bestätigt/angenommen werden aus. Dann bekommen alle Moderatoren des Kreises eine Benachrichtigung mit der Bitte um Zutritt einer NutzerIn und müssen den Zutritt bestätigen oder ablehnen.
In diesem Beispiel sehen Sie, wie zunächst die nötigen Einstellungen gesetzt werden und anschließend im dunklen Browser einen anderen Nutzer "Share Example User", der einen Zutrittsantrag stellt. Dieser wird jedoch nicht sofort angenommen und verharrt im Status "Ausstehend" und wird dann vom Moderator angenommen.
Nutzer beim Hinzufügen um Erlaubnis bitten
Es kann auch sein, dass Sie als Kreis-Besitzer nicht einfach CAU-Cloud Mitglieder in einen Kreis aufnehmen wollen, sondern dass Sie wiederum die Mitglieder eines Kreises einladen und jene dieser Einladung zustimmen, oder diese ablehnen müssen.
Wählen Sie den zu bearbeitenden Kreis aus der linken Seitenleiste aus. Nun können Sie in der rechten Spalte in den Eigenschaften des Kreises unter dem Punkt Einladungen den Unterpunkt Mitglieder müssen die Einladung annehmen aus. Wenn Sie nun CAU-Cloud Mitglieder hinzufügen, so werden diese nicht als Mitglieder hinzugefügt, sondern haben den Status Ausstehend, bis die Eingeladene selbst entschieden hat, ob Sie beitreten möchte oder nicht. Die Einladung wird per Benachrichtigung innerhalb der CAU-Cloud zugestellt.
In diesem Beispiel sehen Sie zunächst, wie die nötigen Einstellungen zur Anfrage um Beitritt eines Kreises gemacht werden und dann der Nutzer "Share Example User" eingeladen wird. Im zweiten Teil sehen wir im dunklen Browser die Ansicht des eingeladenen Nutzers, der eine in den Benachrichtigungen entscheiden kann, ob er dem Kreis beitritt oder nicht.
Kreis-Mitglieder verwalten
CAU-Cloud TeilnehmerInnen hinzufügen
Um CAU-Cloud Mitglieder zu einem Kreis hinzuzufügen, wählen Sie in der linken Seitenleiste den Kreis aus, in der mittleren Spalte sehen Sie die Mitgliederliste, drücken Sie darüber den Knopf Mitglieder hinzufügen. Im Dialogfeld können Sie wie bei allen Freigaben innerhalb der CAU-Cloud die NutzerIn suchen, Ihnen werden passende Treffer unter dem Textfeld angezeigt. Durch einen Klick auf die Person in den Vorschlägen, wird die Person zum Kreis hinzugefügt. Bestätigen Sie den Beitritt mit Zu Kreis hinzufügen.
Das Beispiel zeigt, wie der Nutzer "Share Example User" zum Kreis "Secret Workgroup" hinzugefügt wird.
Externe TeilnehmerInnen per Mail hinzufügen
Um externe per E-Mail in einen Kreis aufzunehmen, wählen Sie in der linken Seitenleiste den Kreis aus, in der mittleren Spalte sehen Sie die Mitgliederliste, drücken Sie darüber den Knopf Mitglieder hinzufügen. Tragen Sie die E-Mail-Adresse der Person ins Textfeld ein, die Sie zum Kreis hinzufügen möchten. Sollte sich die E-Mail-Adresse in einem Ihrer Adressbücher befinden, wird auch der vollständige Name angezeigt. Durch einen Klick auf die E-Mail-Adresse wird die Adresse zum Kreis hinzugefügt. Bestätigen Sie den Beitritt mit Zu Kreis hinzufügen.
In diesem Beispiel sehen Sie, wie zwei E-Mail-Adressen in den Kreis hinzugefügt werden, zunächst "mail@example.org", die nicht in den Adressbüchern vorkommt, als nächstes "alice@example.com", die mit dem vollständigen Namen "Alice Johnson" angezeigt wird.
Kreise in Kreise hinzufügen
Seit Nextcloud 22 ist es auch möglich, dass Kreise ineinander verschachtelt werden können, also Kreise in Kreise aufnehmbar sind. Wählen Sie in der linken Seitenleiste den Kreis aus, in der mittleren Spalte sehen Sie die Mitgliederliste, drücken Sie darüber den Knopf Mitglieder hinzufügen. Tragen Sie den Namen des Kreises in das Textfeld ein und warten Sie auf die Vorschläge. Wählen Sie in der Liste der Vorschläge den gewünschten Kreis aus und bestätigen Sie den Beitritt mit Zu Kreis hinzufügen.
Das Beispiel zeigt, wie der Kreis "Example Workgroup" in den Kreis "Secret Workgroup" aufgenommen wird.
Mitgliederberechtigungen verwalten
Mitglieder eines Kreises haben verschiedene Mitgliedsstufen in der CAU-Cloud.
- Nicht-Mitglied
CAU-Cloud TeilnehmerInnen, die nicht Mitglied eines Kreises sind, können von sichtbaren Kreisen nur die Beschreibung sehen. Die Mitgliederliste ist nicht sichtbar. - Mitglied
Jedes Kreis-Mitglied ist in der Lage, die mit dem Kreis geteilten Inhalte zu sehen, wie auch die Mitglieder des Kreises - Moderator
Moderatoren können (sofern nötig) Einladungen versenden oder Zutritts-Gesuche bearbeiten. - Administrator
Administratoren können alle Kreis-Einstellungen verwalten und Moderatoren benennen. - Eigentümer
Der Alleineigentümer eines Kreises kann neben allen Rechten des Administrators auch Administratoren benennen. Es gibt nur einen Eigentümer pro Kreis.
Um die Stufe eines Mitglieds zu bearbeiten, wählen Sie in der mittleren Spalte das Mitglied aus und öffnen Sie das Kontextmenü neben dem Nutzer mit dem ...-Knopf. Hier können Sie nun entsprechend Ihrer eigenen Berechtigungen weitere Berechtigungen vergeben.
Das Beispiel Zeit, wie der Nutzer "Share Example User" zum Moderator des Kreises "Secret Workgroup" ernannt wird.
Mitglieder entfernen
Um Mitglieder aus einem Kreis zu entfernen benötigen Sie mindestens Moderatoren-Rechte. Wählen Sie in der mittleren Spalte das Mitglied aus und öffnen Sie das Kontextmenü neben dem Nutzer mit dem ...-Knopf. Wählen Sie den Unterpunkt Mitglied entfernen, um die NutzerIn aus dem Kreis zu entfernen. Alle Freigaben an den Kreis sind dann nicht mehr für die NutzerIn sichtbar.
Im Beispiel sehen Sie, wie der Nutzer "Share Example User" aus dem Kreis "Secret Workgroup" entfernt wird.
Aus einem Kreis austreten
Wenn Sie als NutzerIn einen Kreis verlassen wollen, wählen Sie in der mittleren Spalte Ihren Namen aus und klicken Sie auf das Verlassen-Symbol neben Ihrem Namen. Ohne weitere Bestätigung treten Sie damit aus dem Kreis aus. Alle an den Kreis gemachten Freigaben stehen Ihnen dann nicht mehr zur Verfügung!
Im Beispiel sehen Sie, wie der Nutzer "Share Example User" aus dem Kreis "Example Workgroup" austritt.
Kreis löschen
Um einen Kreis zu löschen müssen Sie mindestens Administrator sein. Wählen Sie in der linken Seitenleiste den zu löschenden Kreis aus und öffnen Sie das Kontextmenü neben dem Kreis mit dem ...-Knopf. Wählen Sie den Unterpunkt Kreis löschen und bestätigen Sie die Löschung anschließend mit Ja im Dialogfeld. Achtung: Das Löschen eines Kreises kann nicht rückgängig gemacht werden und alle an den Kreis gemachten Freigaben werden aufgehoben!
Im Beispiel sehen Sie, wie der Kreis "Secret Workgroup" gelöscht wird.