WLAN Einrichtung Windows 10
Schritt 0: Bitte beachten Sie, dass die Nutzung von eduroam nur möglich ist, wenn Sie ein Passwort für den Dienst "eduroam" im CIM-Portal gesetzt haben.
Die Einrichtung kann (bis auf Schritt 5) auch von zu Hause aus durchgeführt werden. In dem Fall können Sie Schritt 1 überspringen.
Schritt 1: Für die Verbindung mit dem Eduroam müssen Sie das Einrichtungstool herunterladen. Hierfür benötigen Sie Internetzugang. Sollten Sie bereits Internetzugang haben, überspringen Sie diesen Schritt. Sie können das Installationsprogramm auch an einem anderen Rechner herunterladen und per USB Stick auf den PC verschieben, der Internet haben soll.
Verbinden Sie sich mit dem Einrichtungsnetz setup eduroam. Dieses Netz ist an diversen Stellen des Campus verfügbar und erlaubt ausschließlich Zugang zu den für die Einrichtung nötigen Seiten. Weitere Informationen über das Einrichtungsnetz finden Sie hier: WLAN Einrichtungs-Netz
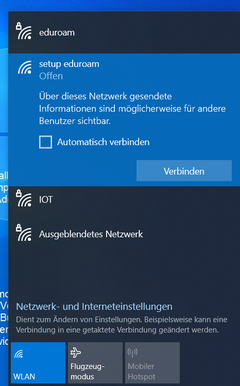
Schritt 2: Laden Sie den Konfigurations Assistenten CAT Eduroam für Windows herunter: Zum Konfigurations-Assistenten cat.eduroam.org
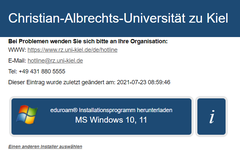
Schritt 3: Führen Sie den Download aus. Abhängig davon, welchen Browser Sie verwenden, ist der Download in Ihrem Downlaods Ordner (bspw. bei Google Chrome) oder in einem temporären Ordner (bspw. Firefox).
Folgender Screenshot zeigt, wie Sie in Firefox Ihren Download finden. Er wird in der oberen rechten Ecke des Fensters angezeigt, wenn er fertig ist.
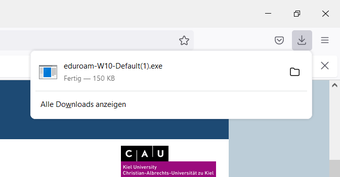
Schritt 4: Klicken Sie sich durch den Einrichtungsassistenten wie in den Bildern zu sehen:
Falls Sie diese Warnung erhalten, ist es ggf. notwendig, dass Sie Updates für Windows installieren.
Wenn Windows bereits aktualisiert ist, klicken Sie auf OK.
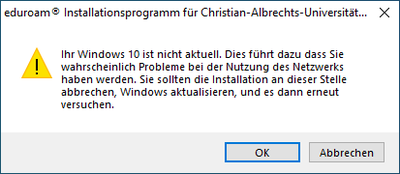
Klicken Sie auf Weiter.
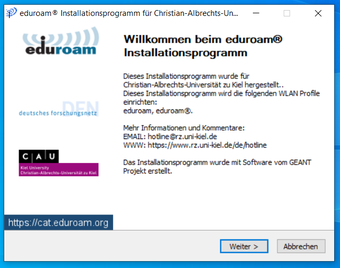
Klicken Sie auf OK.
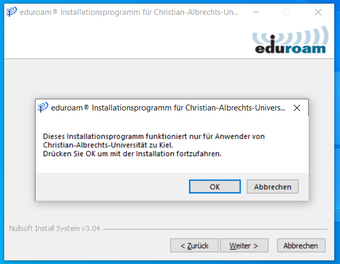
Schritt 5:
Geben Sie nun Ihren Benutzernamen und Kennwort ein.
Der Nutzername (nicht die E-Mail-Adresse) muss folgende Form haben:
Für Mitarbeitende: suabc123@uni-kiel.de
Für Studierende: stu123456@uni-kiel.de
Achten Sie auch darauf, dass hinter dem Nutzernamen kein Leerzeichen ist.
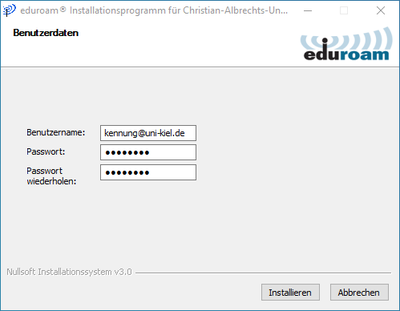
Klicken Sie auf Installieren. Anschließend läuft die Installation durch, dies sollte wenige Sekunden dauern.
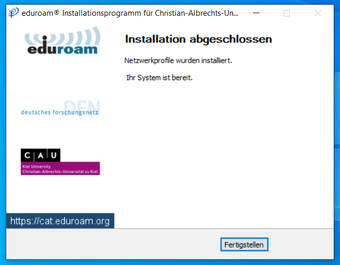
Klicken Sie auf Fertigstellen.
Schritt 6:
Nach einigen Sekunden sollte sich das WLAN Netz verbinden:
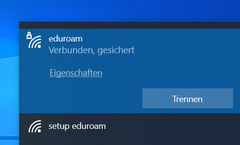
Troubleshooting
Authentifizierungsfehler
Prüfen Sie bitte, ob das Passwort korrekt ist und setzen Sie es gegebenenfalls im CIM-Serviceportal neu.
Führen Sie anschließend alle Schritte erneut durch. Achten Sie auch unbedingt auf die korrekte Form Ihres Nutzernamens, wie in Schritt 4 beschrieben.
