WLAN Einrichtung MacOS
Dies ist eine Schritt-für-Schritt Anleitung zum Einrichten des Eduroam auf MacOS Monterey. Sie sollte ebenso für macOS Big Sur funktionieren.
Bevor Sie die Einrichtung starten, prüfen Sie bitte, ob alle Updates installiert sind.
Schritt 0: Bitte beachten Sie, dass die Nutzung von eduroam nur möglich ist, wenn Sie ein Passwort für den Dienst "eduroam" im CIM-Portal gesetzt haben.
Sollten Sie bereits einen Einrichtungsversuch durchgeführt haben oder die WLAN Verbindung hat aufgehört zu funktionieren, starten Sie bitte bei Schritt 1. Ansonsten können Sie mit Schritt 2 anfangen.
Schritt 1:
Als erstes löschen Sie bitte einmal die Einträge zu Ihrer stu- bzw. su-Kennung aus dem Schlüsselbund bzw. der Passwortverwaltung. Wie Sie die gespeicherten Passwörter finden, sehen Sie in den folgenden Links.
Schlüsselbund MacOS: https://support.apple.com/de-de/guide/keychain-access/kyca1085/mac
Danach löschen Sie bitte das falsch abgespeicherte Profil. Auch hierzu habe ich im Folgenden wieder Anleitungen für Sie.
Profile löschen MacOS: https://support.apple.com/de-de/HT208941 (Anleitung beginnt in der MItte der Seite)
Schritt 2: Für die Verbindung mit dem Eduroam müssen Sie das Einrichtungstool herunterladen. Hierfür benötigen Sie Internetzugang. Sollten Sie bereits Internetzugang haben, überspringen Sie diesen Schritt. Sie können das Installationsprogramm auch an einem anderen Rechner herunterladen und per USB Stick auf den PC verschieben, der Internet haben soll.
Verbinden Sie sich mit dem Einrichtungsnetz setup eduroam. Dieses Netz ist an diversen Stellen des Campus verfügbar und erlaubt ausschließlich Zugang zu den für die Einrichtung nötigen Seiten. Weitere Informationen über das Einrichtungsnetz finden Sie hier: WLAN Einrichtungs-Netz

Schritt 3: Laden Sie den Konfigurations Assistenten CAT Eduroam für Apple-Geräte herunter: Zum Konfigurations-Assistenten cat.eduroam.org. Wenn Sie nicht auf den Link klicken können, öffnen Sie bitte Safari und geben folgende URL in die Adressleiste ein: cat.eduroam.org. HINWEIS: Sollten Sie kein Internet haben in ihrem Browser(Safari), schliessen Sie erst das Pop-Up Fenster mit der Anleitung und probieren Sie es erneut.

Schritt 4: Führen Sie die Profilinstallation durch.
Öffnen Sie dafür die Einstellungen und gehen Sie zu "Profile". Wählen Sie das eduroam Profil aus und klicken Sie installieren:

Klicken Sie sich durch die Installation und geben Sie, wenn aufgefordert, Ihre Nutzerdaten ein.
Geben Sie nun Ihren Benutzernamen und Kennwort ein.
Der Nutzername (nicht die E-Mail-Adresse) muss folgende Form haben:
Für Mitarbeitende: suabc123@uni-kiel.de
Für Studierende: stu123456@uni-kiel.de
Achten Sie auch darauf, dass hinter dem Nutzernamen kein Leerzeichen ist.

Wenn Sie folgendes Bild sehen, geben Sie Nutzernamen und Passwort Ihres Macbooks ein:

Schritt 5:
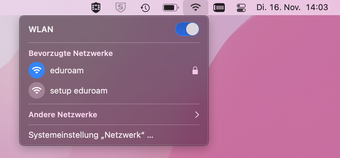
Das WLAN Netz sollte sich nach wenigen Sekunden verbinden.
Troubleshooting
Authentifizierungsfehler
Prüfen Sie bitte, ob das Passwort korrekt ist und setzen Sie es gegebenenfalls im CIM-Serviceportalneu.
Führen Sie anschließend alle Schritte erneut durch, insbesondere Schritt 1. Achten Sie auch unbedingt auf die korrekte Form Ihres Nutzernamens, wie in Schritt 4 beschrieben.
