Anleitung für die Erstellung eines Windows 10 USB-Bootsticks
Schritt 1:
- Laden Sie sich das Programm Rufus von der Hersteller Website herunter (https://rufus.ie/). Von den verschiedenen Varianten in denen Rufus zur Verfügung steht wählen Sie bitte die „portable“ Version, da diese keiner Installation bedarf. (Rufus ist unter der GPL Version 3 lizensiert und somit kostenfrei verwendbar)
Schritt 2:
- Stecken Sie einen leeren USB-Stick mit 8 GB (besser 16GB) in den Rechner ein.
WICHTIGER HINWEIS: Beim Bespielen des USB-Sticks mit Rufus, wird der gesamte Speicher des USB-Sticks überschrieben, d.h. alle Daten auf dem USB-Stick werden gelöscht. - Navigieren Sie in das Verzeichnis, in dass die Datei mit dem Namen rufus3.8.exe heruntergeladen wurde. (Die Nummer 3.8 steht für die Versionsnummer, etwaige Abweichungen von Versionsnummern, die in dieser Anleitung vorkommen, können Sie ignorieren. An der Funktionsweise des Programms und der Gültigkeit dieser Anleitung ändert sich nichts.)
- Führen Sie die Datei rufus3.8.exe aus. Anschließend sollten Sie folgendes Fenster sehen:
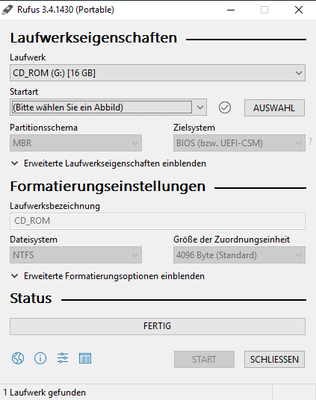
- Unter dem Menüpunkt Laufwerk, sollte nun bereits der Name des eingesteckten USB-Sticks stehen. Im obigen Bild ist der Name des USB-Sticks CD_ROM.
Schritt 3:
- Unter dem Menüpunkt Startart sollte "(Bitte wählen Sie ein Abbild)" stehen. Sollte dies nicht der Fall sein klicken Sie auf die das Feld unter Startart und wählen Sie aus der Liste "(Bitte wählen Sie ein Abbild)" aus.

- Anschließend klicken Sie auf AUSWAHL.
- In dem sich öffnenden Fenster navigieren Sie zum Speicherort der Win10ISO-Datei. Diese Datei erhalten Sie von Ihrem IT-Beauftragten. Sie ist die Installationsdatei für Windows 10.
- Anschließend wird der Dateiname der ISO Datei im Startart Feld angezeigt.
Schritt 4:
- Sie müssen nun das Partitionsschema auswählen. Es stehen MBR und GPT zur Auswahl. Welches Sie benutzen müssen hängt von Ihrem Bios ab.
- GPT erfordert ein System, das auf dem ein UEFIBIOS läuft. GPT ist alledings der neue Standard und sollte, sofern unterstützt, MBR vorgezogen werden.
- MBR kann nur bei Geräten verwendet werden auf denen kein UEFIBIOS läuft.

- Wenn Sie nicht wissen welches BIOS auf Ihrem Gerät läuft, wählen Sie einfach eines der beiden Partitionsschemata aus, fahren mit dem Bespielen des Sticks fort und probieren Sie anschließend, ob der Rechner den bootfähigen Stick erkennt. Sollte dies nicht der Fall sein müssen Sie das andere Partitionsschema wählen
Schritt 5:
ACHTUNG: NACHDEM SIE BEI DIESEM SCHRITT IN RUFUS AUF „START“ KLICKEN WIRD DER USB STICK ÜBERSCHRIEBEN UND ALLE DATEN AUF DIESEM WERDEN GELÖSCHT.
- Nachdem ein Partitionsschema ausgewählt wurde, können Sie den Beschreibvorgang starten, in dem Sie auf START klicken.
- Wenn Rufus den Beschreibvorgang abgeschlossen hat, wird Ihnen „Fertig“ in der grün leuchtenden Statusleiste angezeigt.

- Der Bootstick ist nun bereit, und Sie können Rufus schließen.
