Forticlient for Linux
Set up of certificate
Create the folder .fctsslvpn_trustca in the home directory. Therefore open the terminal and enter the following command.
Afterwards change to the new folder.
Then download the certificate as follows.
Downloading and executing
The FortiClient for Linux can be downloaded here. The downloaded package has to be unzipped. This can be done either with the graphical interface of the operating system or by enter the following command into a terminal:
After unzipping the archive, a new directory, called forticlientsslvpn, will appear. It contains the following:
-
a directory 32bit, that contains a Forticlient for 32Bit-Linux
-
a directory 64bit, that contains a Forticlient for 64Bit-Linux
- a shell script fortisslvpn.sh, which will launch the correct FortiClient, in case the user is not aware of whether a 32 or 64 bit system is used
Please open a terminal, change to the forticlientsslvpn directory and execute the script fortisslvpn.sh with the following command:
The script executes the FortiClient for the regarding operation system with graphical user interface.
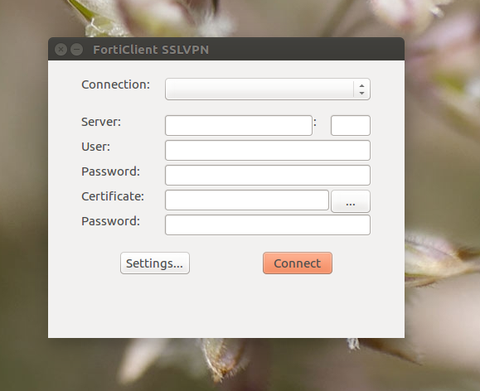
Configuration and application
Step 1: Creating a connection profile
Please click on "Settings".
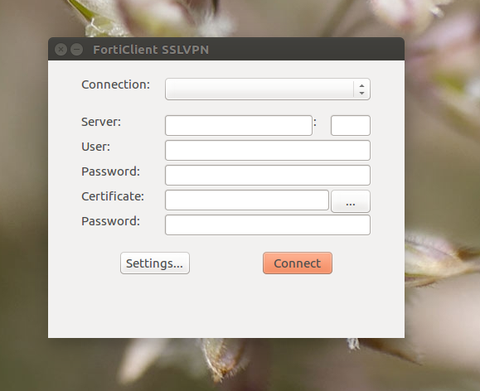
Please click on the "+" symbol (on the bottom of the left-hand side in the settings window)
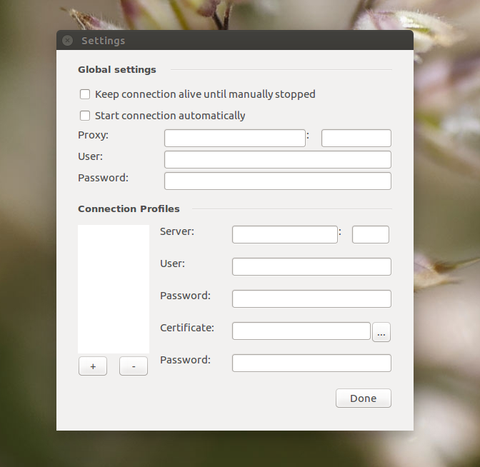
Please enter any desired name for the Connection and enter "vpn.uni-kiel.de" as server and alter the port number from 10443 to 443. Please confirm by selecting "Create".
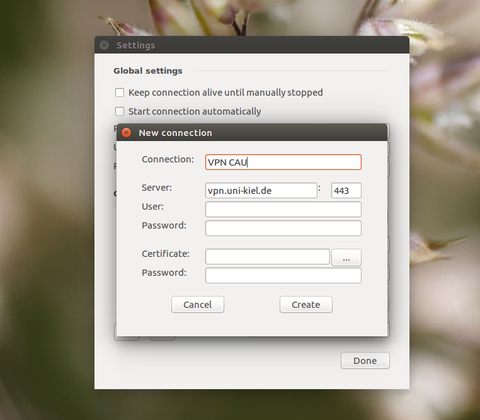
Step 2: Establishing a connection
Please choose the just created connection profile (in this case CAU VPN) from the "Connection" list and enter your stu- or su-data and the regarding password and confirm by clicking on "Connect".
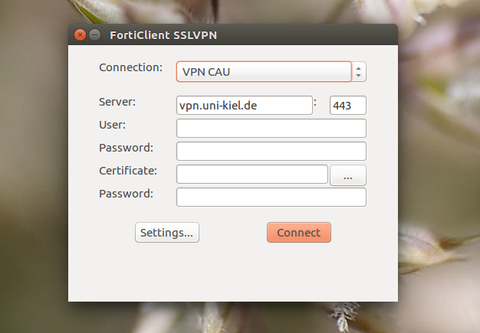
The VPN connection is being established and connection data are being displayed.
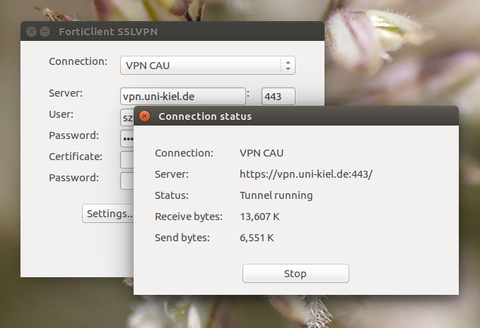
Step 3: Disconnection
Please click on "Stop" for disconnecting the VPN connection.
