Installing MATLAB on Windows (7/8)
The following describes how to install and activate your copy of MATLAB. There are a few more steps to be taken before the actual installation. First, make sure that you meet the following requirements:
1. You have administrator rights on the target system
2. You have received the email with the MATLAB license data from the computing centre.
3. The latest Java version is installed on your system.
If you meet these requirements, we can start preparing the installation.
First of all, you need to save the .txt file, which you will find in the attachment of the license email, on your computer and rename it to license.dat. Now you have to create a new folder for the installation (e.g. C:\Program Files\MATLAB\R2018b)

Different versions of MATLAB can be installed on a computer at the same time, but they must be located in separate folders.
| If necessary, you will receive a confirmation dialog, when you try to create the folder. Please confirm this with Continue. |
Please create a folder etc. in the installation folder into which you move the license.dat just created.

You may also be asked to confirm this.
Now the File Installation Key (formerly called PLP) from the license.dat must be noted or cached, because it will be needed later. You can open the license.dat for example with notepad.
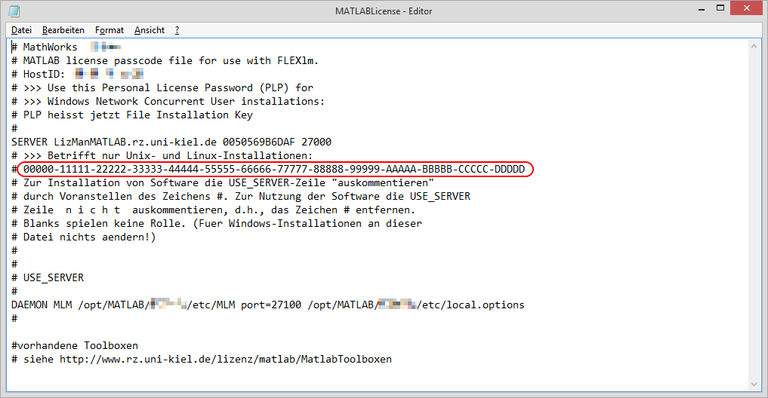
After these preparations have been completed, you can begin with the actual installation. The necessary files can be found at \\uni-kiel.de\files\software\matlab\%Version%\%Version%_Win\. Please replace %Version% with the desired MATLAB version (e.g. R2018b).
If you are asked for a user name and password, please use your Active Directory ID (e.g. stu1234@uni-kiel.de, suabc123@uni-kiel.de, abc123-cau@uni-kiel.de, ...).
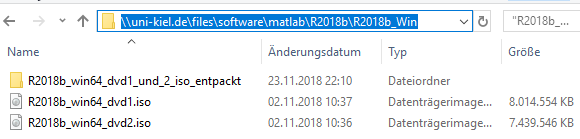
Execute the setup.exe. You may receive another security warning, which you should confirm by clicking Run.
If you encounter problems, please try the suggested solution described here.
Select Install without using the Internet and confirm with Next.
Under Matlab R2016b select the item " Use a File Installation Key".
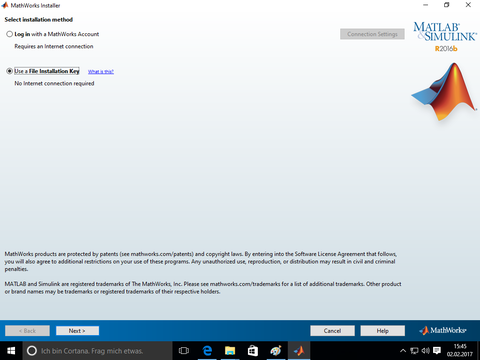
On this interface the license must be confirmed with Yes and Next.
Now we need the File Installation Key that was noted before to enter it under I have the File Installation Key for my license and confirm with Next.
Here one selects now the point Custom and must be now somewhat patient.
In the next step the installation path must be specified.
The installation path is: C:\Program Files\MATLAB\%Version%
Again, %Version% must be replaced by the Matlab version.
Here you can now select the desired Matlab components. It makes sense to select only those components that you have booked with the computer centre, since you can install more, but then you cannot use them.
Here you have to enter the path to the license file in this case:
C:\Program Files\MATLAB\%Version%\etc\license.dat
This is again an overview of the previously made options and can be confirmed with Install.
With this window the installation should be finished successfully.
If you have any problems or questions, please contact the RZ-Helpdesk.
