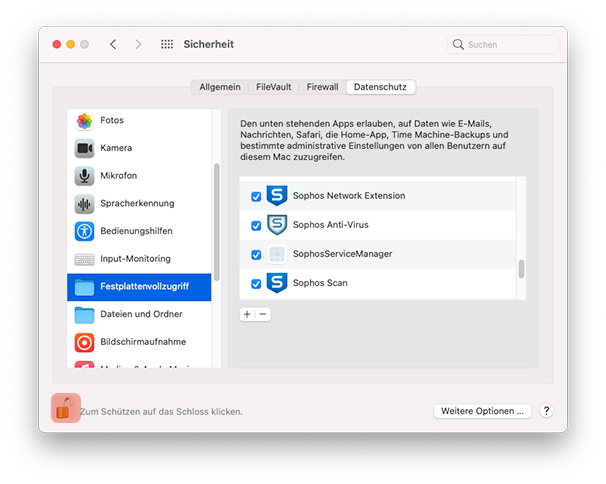Mac OS Big Sur
Installing Sophos on Mac OS BigSur in 3 parts!
Part 1 Installing Sophos on Mac OS
- First download the Sophos Installer here. The download is possible anonymously within the campus network, from outside an authentication is necessary (su- or stu-identifier as username as well as your password for Hermes/Mail/LDAP).
-
Attention, it is mandatory to have a VPN access to the university network for a complete installation, otherwise Sophos can NOT be updated.
- Then navigate to the downloaded Sophos Installer file in the Finder and run it. This should be found in the folder Downloads, if you have not changed the path. You can also find the file more quickly using Spotlight Search, by pressing command + return/enter on your keyboard.
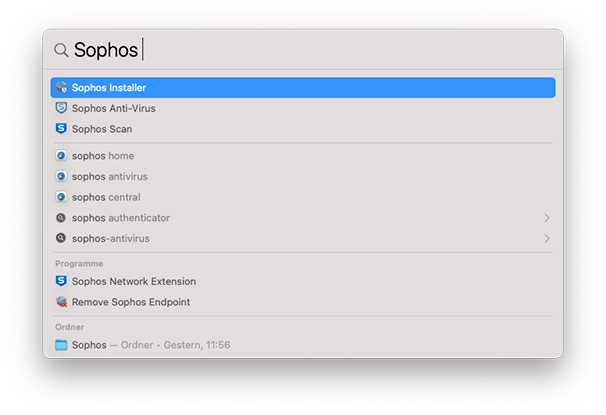
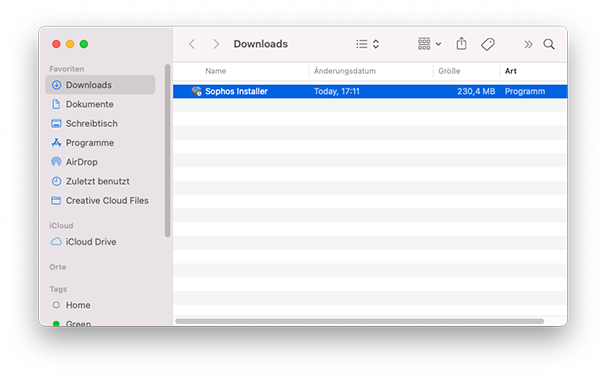
- Then navigate to the downloaded Sophos Installer file in the Finder and run it. This should be found in the folder Downloads, if you have not changed the path. You can also find the file more quickly using Spotlight Search, by pressing command + return/enter on your keyboard.
- Follow the installation wizard and accept the license terms. Grant any access requested by Sophos.
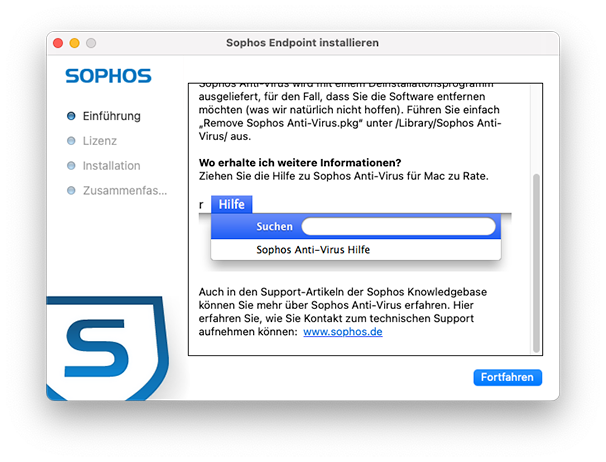
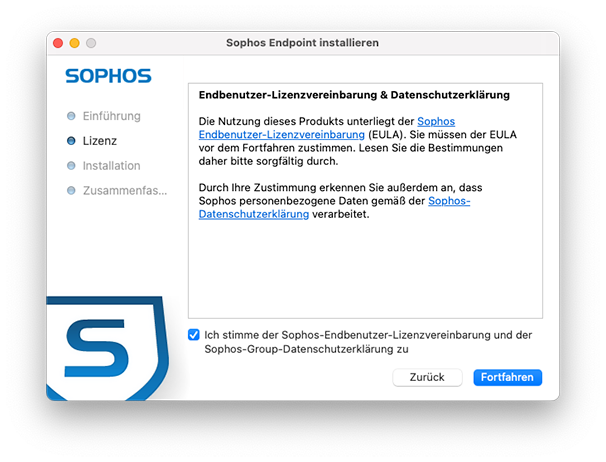
- When prompted, enter your Mac password and click Install. During installation, there may be several requests that Sophos applications want to get full disk access, please be sure to allow this. More about setting up full disk access in Part 2.
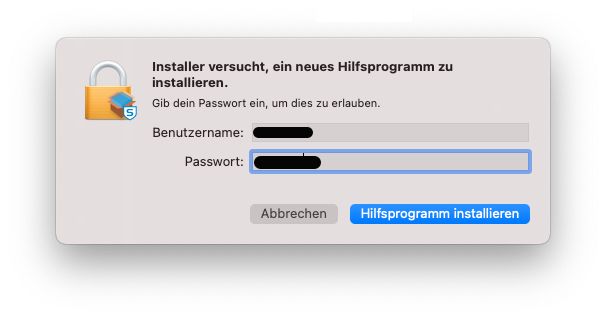
- If this image appears, you have successfully installed the application on your Mac. Now to part 2 so that everything works!
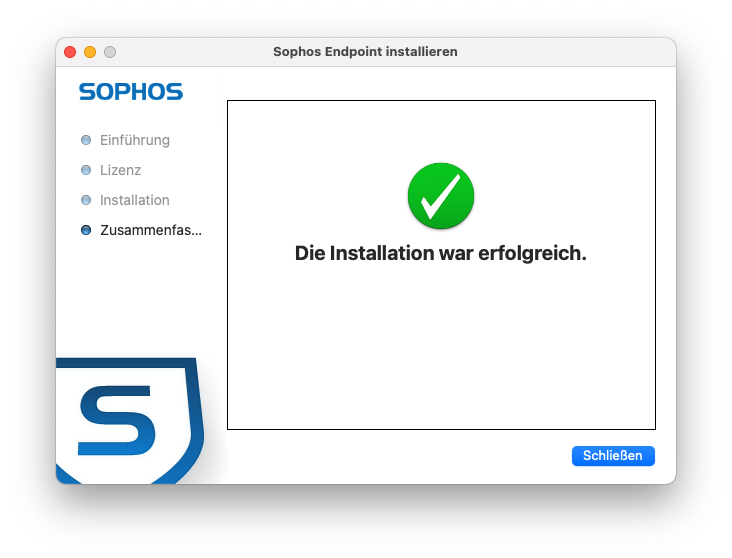
-
Part 2 Set up full disk access on Mac
- For Sophos to run smoothly, the following applications require full disk access.
- SophosDiagnosticUtillity
- SophosScanAgent
- SophosAutoUpdate
- SophosNetworkExtension
- SophosCleanD
- Sophos Anti-Virus
- SophosServiceManager
- Sophos Scan
- com.sophos.endpoint.scanextension.systemextension
- Some of these accesses should have been granted during installation, but perhaps not all. To check this, open the Security window on your Mac. You can do this either via System Preferences in the upper left corner clicking on your Mac icon, or by typing Security in the aforementioned Spotlight Search (command + return/enter).
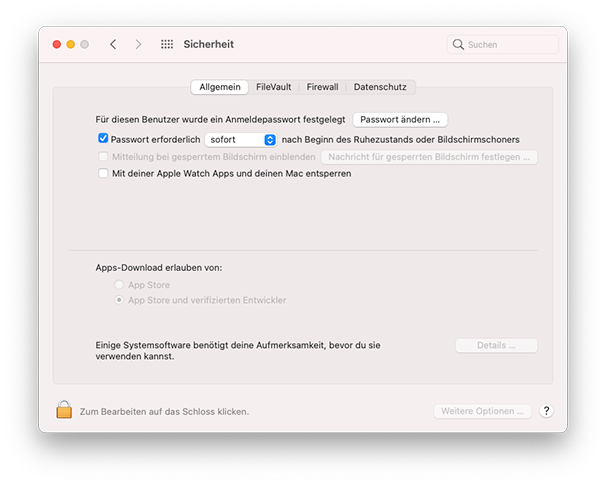
- Please select Privacy in the upper tab (next to General, FileVault and Firewall) and scroll to Full Disk Access in the left window.

- Please click on the golden lock next to 'Click on the lock to edit.' and authorize yourself with your password. The lock will now open and your Mac will allow disk access changes from now on. Now you can check if the above mentioned applications have access in the right window. The access is marked by a blue check mark.
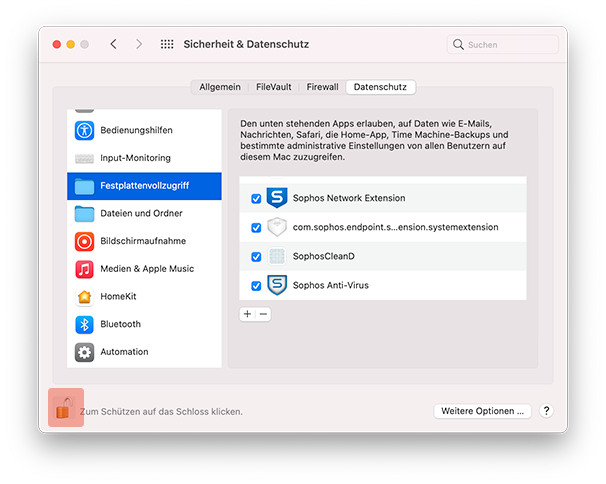
-
You may already be able to choose from some applications, but if you want to add more, you can easily do so by clicking the small plus below the right window (the easiest way to do this is to use the search window, but these apps are usually located in the folder of your Sophos installation). Once you have all the applications, you are done with part 2. Save your changes by clicking the lock again.
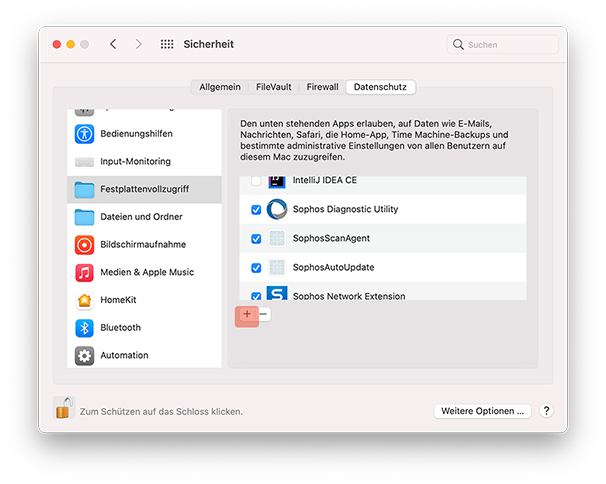
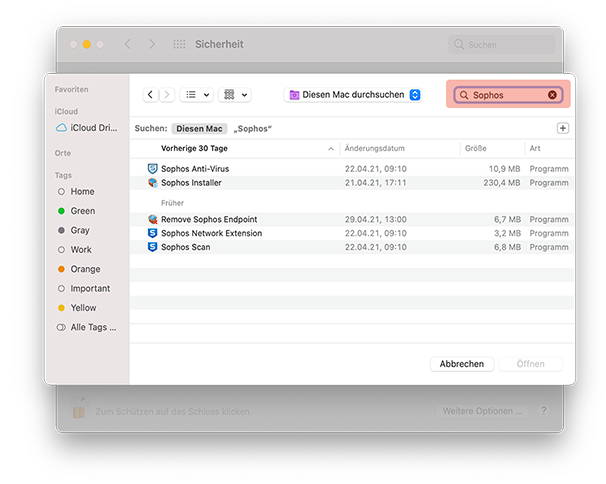
- Attention, if you can't find all applications, start now with part 3 and repeat part 2 again. It may be that some applications can only be found on your Mac after the update.
Part 3 Sophos Updates Configure
Sophos Anti-Virus has now been successfully installed and the Sophos icon  should now be in the notification area. Now the update information must be entered.
should now be in the notification area. Now the update information must be entered.
- Connect to the university network via VPN to be able to load updates.
- Open the Sophos settings. Right-click on the Sophos icon and then open Settings...
- Apply the following settings for the AutoUpdate. To change the settings, you must first click on the lock icon at the bottom left. As login data you have to use the same as in step 1 (su- or stu-identifier as username and your password for Hermes/Mail/LDAP).
The address of the update server is: https://www.uni-kiel.de/sophos/CIDs/S000/ESCOSX/ - Close the settings and start a manual update. Right-click the Sophos icon and click Update now.
- Sophos should now start downloading the latest definition data.
Note: The RMS component is also installed.
Further information
FAQ entries (in german)
Sophos documentation