Recordings in Zoom
Legal framework
Before recording events and publishing them there are some strict legal frameworks that have to be followed, e.g. the personal right, existing legislation in terms of data protection as well as the copyright.
Please take a look on the pages of the University Board regarding the information on data protection especially the
- Suggestions for recording of video conferencing
- sample declaration of consent for recordings of video conferencing
These regulations apply independent from the used system and from usage of external recording applications.
Recordings in zoom
How is the zoom entity of Kiel University configured, how do you enable recordings?
Cloud recordings are forbidden.
The cloud recordings are completely forbidden and locked.
Local recordings are disabled, but may be enabled in personal settings
Within the configuration of zoom the local recordings were switched off, but this setting is not locked. As a result an organizer of an event can enable the local recordings for himself.
This is what the section in the personal settings looks like:
local recordings
has to be enabled.
The automated recording is as well as the cloud recording disabled and locked. This feature can not be enabled.
Furthermore the approval of the participants must be obtained as well as the recording has to be confirmed before starting it.
This setting is locked as well and can not be used differently by the organizer of the event in his own scope. The current implemented function of zoom of getting the consent for recording is not sufficient regarding the german law, since a reference is displayed but the recording will still start. If recordings of other people are made it is necessary to get their consent beforehand in another way.
What exactly will be recorded?
All video and audio (activated in each case) of all participants will be recorded as well as their screen sharing.
How does the recording precisely work?
Activation of the option of recording is necessary
As mentioned above the activation of this function in the settings of the account, which will be used to host this event, is necessary.
The host has to allow in his settings before the meeting that he or the participants can be recorded locally. Otherwise the buttons won't be displayed during the meeting. Afterwards the host can record the meeting himself and can allow the recording for other participants.
Recordings by the host during the event
- The host (or an appointed co-host) can press the recording button
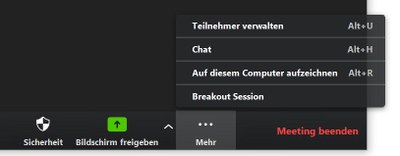
- Afterwards a confirmation window will appear for activating the recording.
If by pressing the button by the host the recording is confirmed, the recording will start. - The participants will get a signal and a popup that indicates that the meeting will be recorded.
Important: However the recording will start, even if the participants do not explicitly confirm this. They definitely will be recorded. It is necessary that the host gets their consent beforehand in another way or to deactivate the camera and mute the microfone.
Recordings by participants
Recordings by participants are basically possible, but this must be released by the host. Using this feature is strongly discouraged since it is possible that other participants who turned on their camera by accident can be recorded. The host has the responsibility but no possibility to delete these recordings. If recordings of a lecture should be made available for self studying it is recommended that they are made by the teachers themselves. The recording can then be checked and afterwards be published on an appropriate platform.
Further recommendations for accompanying settings in zoom for recordings
Even if you plan to record yourself as a teacher during an lecture, it is possible that through operating errors by the participants or persons who arrive late will yet be recorded by accident. To avoid this it is possible to make different settings and actions in zoom:
Deactivation of video and audio of all participants while scheduling
Make the following adjustments while scheduling a meeting:
Video:
Audio:
Muting microfones of all participants before starting a recording
You can mute all microfones of participants before starting the recording centrally with a button at the bottom of the list of participants:
In the following popup you can prohibit to unmute the microfone of the participants by themselves:
Explicit notes on starting the recording, deactivating the cameras by participants and host
Unfortunately it is not possible to centrally deactivate all cameras of participants in normal meetings in zoom in contrast to microfones. Therefore you should ask the participants to deactivate their cameras themselves.
Although it is possible to deactivate the camera of individual persons in the list of participants. If you notice that a person does not follow your request and the camera is still activated, you can deactivate it yourself.
Consider to prohibit the entering of further people during the event!
These settings can be made during the meeting with the security tool in the menu bar:
Afterwards no new participants can join the meeting.
Activation of waiting rooms
If you think the complete rejection of new participants with blocking the meeting goes too far, you can consider to enable waiting rooms. Then new participants won't be authorized to immediately enter the meeting room but will get a note saying to wait for admittance by the host.
As event organizer you will see new participants entering the waiting room in the list of participants. You can then interrupt the recording, let the waiting participants enter, indicate the ongoing recording (and urge to be punctual the next time) and then reactivate the recording.
You can already enable waiting rooms while scheduling the meeting, they will be activated from the beginning:
You also can enable waiting rooms during meetings with the security tool in the menu bar at the bottom of zoom:
Participants who will join the meeting afterwards will be directed to the waiting room. You as a host will get a note about that:
You can open the list of participants and the people in the waiting room will be listed separately at the top of the list. After stopping the recording the people waiting can be authorized to enter via the associated menu:
After the admission of new participants, indication of the recording and assurance that no one enables his or her camera you can restart the paused recording.
Using the chats for questions
If you want to answer questions during the event from the audience, it is not necessary to ask the questions via video and audio. The chat can be used for that. The teachers can read them out loud once more to have them as a part of the recording without recording the participants.
