WiFi setup for macOS
This is a step by step tutorial for setting up the WiFi network eduroam on your macOS device. It was created on MacOS Monterey and should work similarly for macOS Big Sur.
Before you start the setup, please make sure all available Updates for your operating system are installed.
Step 0: Please note that the use of eduroam is only possible if you have set a password for the "eduroam" service in the CIM portal.
If you tried setting up the eduroam connection before without success or if it has stopped working, start with step 1. Otherwise start with step 2.
Step 1:
First delete all entries regarding your stu- or su-account from the keychain or the password management. How you can locate the saved passwords is described in the following link.
Keychain macOS: https://support.apple.com/en-gb/guide/keychain-access/kyca1085/mac
Afterwards please delete the incorrect profile. The Apple support also provides a tutorial for that: https://support.apple.com/en-gb/HT208941 (tutorial begins in the middle of the page)
Step 2: You have to download the configuration assistent for the setup. You need access to the internet to do so. If you have an established internet connection, skip this step.
Otherwise connect to setup eduroam, a network set up to be used in exactly this case. This network is available at several spots over campus and will only allow you the access to the websites you need to setup your connection. All the information regarding the setup eduroam network and its locations can be found here: setup eduroam WiFi network
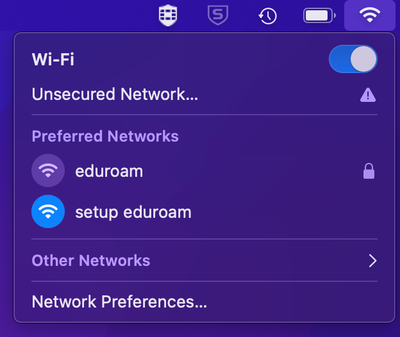
Step 3: Download the configuration assistent for Apple devices: Download configuration assistent cat.eduroam.org
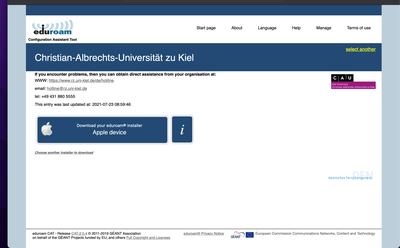
Step 4: Install the profile.
Open the Settings on your device and navigate to Profiles. Choose the eduroam profile and click install.
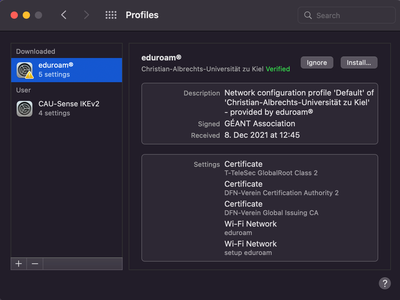
Click through the installation.
Enter your username and password if prompted.. The username has to be of the following pattern:
For employees: suabc123@uni-kiel.de
For students: stu123456@uni-kiel.de
Make sure there is no blank space behind or in front of your username.
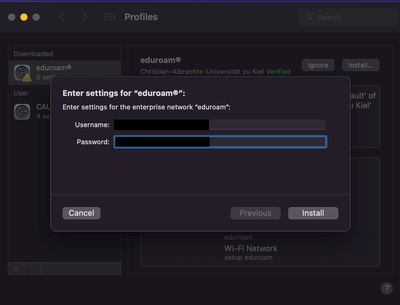
If you see the following screen, enter your credentials.
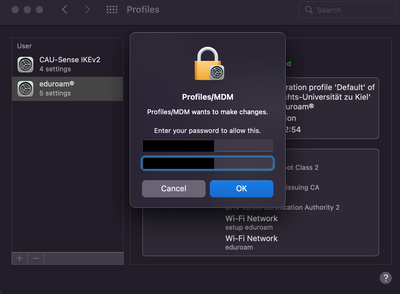
Step 5:
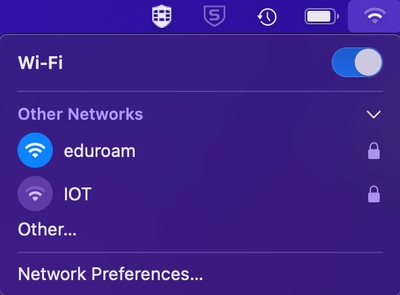
After a few seconds you should be connected to eduroam.
Troubleshooting
Authentication error
Make sure your using the correct password, if you're unsure set a new one in the CIM-Service-Portal.
Follow all the steps again, especially step 1. Take special care in typing your username as described in step 4.
