Forticlient VPN Android
The FortigateClient for Android can be used for establishing a connection to campus network, which therefore also enables a connection to campus network for all running apps.
For using this feature simply install FortigateClient VPN on your Android system.
First, please download the FortigateClient VPN with Google Play.

Please note that the following instruction only takes FortigateClientVPN into account. Using FortigateClient is also possible and provides further features. Further information regarding this can be obtained at the "Play Store".

Please accept the required accesses with "Akzeptieren".
Now the app will be installed...

...and can be opened:

1. First start of App: Configure VPN connection
Please choose a suitable name for the VPN connection (e.g. "CAU VPN") and select SSL VPN as VPN type.

Select "Server" for entering the server address:

Please enter: "vpn.uni-kiel.de"
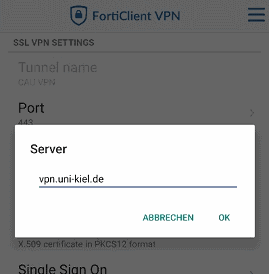
Specifying a user name is also required:

Please enter your RZ account data or your stu account data (without entering @ or something else)

Server certificate can be validated during establishing the connection.

Please select "enabled", so that the server certificate will be checked while connecting.

There is the possibility to specify a server certificate that will be used for verification.

Please select the regarding certificate.
Please note: Integration and verification of server certificates can vary on different Android versions. Please consider the instructions for enabling the regarding certificates.

Please note, that the certificate can be named individually.
After successfully integrating the certificate, the certificate will be displayed with the regarding certificate name.

Please leave the settings option with the "Back" arrow. The settings will be saved.

The VPN profile can be used for connection.

Please enter the Active Directory Passwort from your RZ account or your stu account data:

In case you forgot your AD password or don't know it, please contact the RZ-Helpdesk.
You can to change your AD password here.
In case you have installed an additional security software, it is possible that you are asked to answer a safety inquiry of a third party (this is not part of the FortiClient App):

The CAU-VPN connecting will now be established:

It is possible that you are asked to confirm the server certificate. Please confirm with "Proceed".

After establishing a connection there is a tunneled connection into the CAU network.

The IP address of the VPN tunnel is displayed ("Remote:") and also your own IP address (as being used on your device e.g. at home or en route.)
The VPN connection is now dispayed on the top of the device:

Now, visiting webpages that can only be accessed within CAU network is possible. (e.g. CAU intranet):

In case you have installed third party software, any safety inquiries regarding "FortiClient" usage can be set permanently to "Vertrauen".

Activate "Vertrauen", for giving Fortigate permissions from the "third party point of view".

Importing prefabricated VPN-connection information data as XML file is possible. At the moment, the computing centre does not provide any XML configuration files.

Hints regarding the used VPN server certificate.
The CAU VPN server certificate can be displayed, after clicking on "Zertifikat ansehen".

The CAU VPN server certificate utilities are being displayed.

