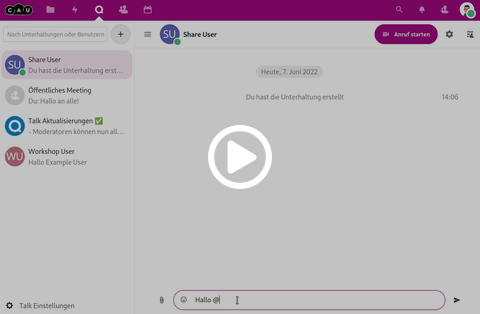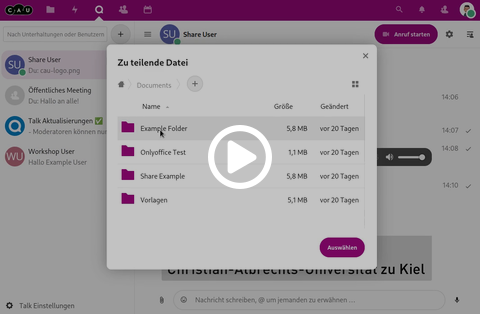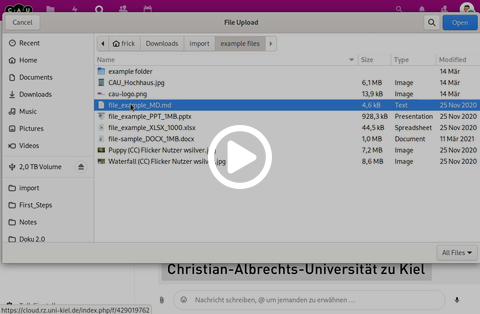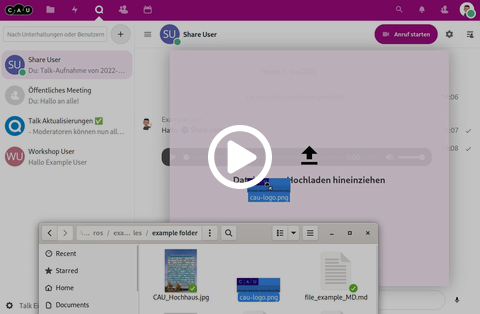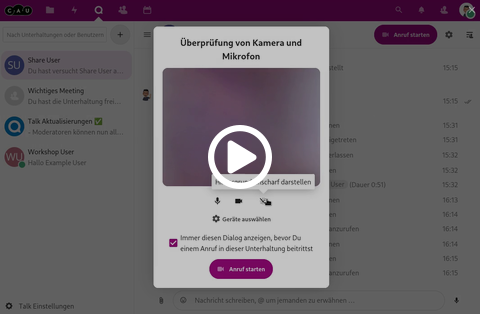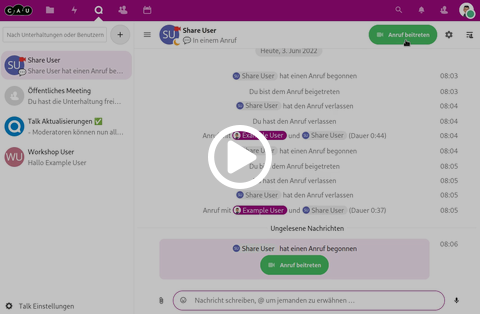Using the Chat
Write messages
To write a message in a chat room, open the chat room by clicking on the name of the room in the room list in the left sidebar of the Talk application. At the bottom of the chat window you will see a text field where you can write your message. Pressing Enter will send the message, or you can use the arrow to the right of the text box. If you want to make a line break, you can use Shift + Enter because Enter sends the message. You can mention users by typing an @-sign followed by the first letters of the name or username. A selection of users in the room will be suggested for you to mention. By clicking on the suggestion or the Enter button, you can confirm the suggestion and continue writing the message. The advantage of an @-mention is that the default settings for notifying a group room is that only @-mentions are notified.
Send a voice message
To record a voice message, press the microphone button at the bottom of the chat content to the right of the message input field. The first time you record a voice message, your browser will prompt you to confirm access to the microphone. If this is successful, the microphone button changes to a red X button, which you can use to cancel the recording, and a green tick button, which you can use to stop the recording. Between the buttons you can see the duration of the recording, which counts up every second. After successful recording, a context dialogue opens in which you can check the recording. If you are satisfied with the recording, you can send it with the Send button, otherwise you can discard the recording with the Hide button.
Sharing a file
From within the CAU Cloud
To share a file from the CAU Cloud with participants in a room, open the chat room by clicking on the name in the room list in the left sidebar. At the bottom of the chat content you will find a paperclip button to the left of the text field for new messages. A context menu opens above this, select the Share from Files option from the drop-down list. This opens a file selection dialogue in which you can select the file to be shared in the CAU Cloud. Click on the Select button to confirm the sharing of the file. The file will be shared with all participants, it will be saved in your attachments folder, by default in Order Talk.
From the computer
To share a file from the CAU Cloud to the participants of a room, open the chat room by clicking on the name in the room list in the left sidebar. At the bottom of the chat content, you will find a paperclip button to the left of the text field for new messages. A context menu opens above it, select the Upload new files option. A file selection window will open where you can select one or more files you want to share. Click Open to confirm your selection and the files will be uploaded to the attachments folder, by default in the Talk folder. Then a dialog box opens with an overview of the files to be shared, you can cancel the share if you click the hide button or set up the share if you select the send button.
Alternatively, you can drag and drop a file into the chat window. This is the same as the first steps of selecting files via the file selection window and you will be taken directly to the dialog box where you can cancel the share if you click the hide button or set up the share if you select the send button.
Making a (video) phone call
Start phone call
To share a file from the CAU Cloud to the participants of a room, open the chat room by clicking on the name in the room list in the left sidebar. At the bottom of the chat content you will find the Start Call button, which allows you to start a (video) call. By default, a dialog box opens where you can select and test your camera and microphone. You can also blur the background here if you prefer. Optionally, you can select in this dialog not to show it on every call. To do this, you must uncheck the Always show this dialog before joining a call in this conversation option. With a click on Start call the call will be started.
Answer phone call
When someone else in a chat room starts a (video) call, you will receive a notification about it. This can be in the web interface under the bell icon at the right end of the app bar. Alternatively, you can use the desktop client or the Mobile Talk app to receive the notifications. In the notification, you will find a link that will take you directly to the chat room. In it, you will find a green Join Call button in two places, once inside the chat content and once at the top of the chat content. Pressing this button opens a dialog box where you can select and test your camera and microphone. You can also blur the background here if you prefer. Optionally, you can select in this dialog not to show it on every call. To do this, you must uncheck the Always show this dialog before you join a call in this conversation option. With a click on Join call you can join the call.
Split window or screen
To share a window or your entire screen in a (video) call, select the screen share icon  . Your browser will ask you for permission to share a screen content. Select the screen or window to share in the dialog window and confirm the sharing with the Allow button to share the content. Depending on the browser, you can also optionally remember this decision.
. Your browser will ask you for permission to share a screen content. Select the screen or window to share in the dialog window and confirm the sharing with the Allow button to share the content. Depending on the browser, you can also optionally remember this decision.