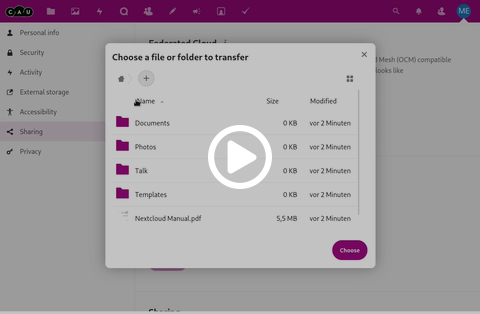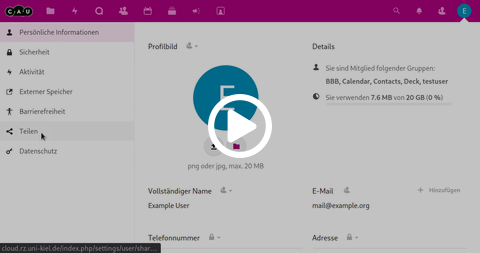Sharing
Transfer folder ownership
To transfer a folder to another CAU Cloud user, two simple steps are required.
Initiate file transfer
Open your account menu by clicking on your avatar in the top right corner of the web interface. Select Settings to open your personal settings. Under Sharing in the left sidebar you will find Transfer ownership of a file or folder. Here you can use the button Choose file or folder to transfer to view a list of your folders. Select a file or switch to the folder to be transferred and confirm the selection with the button Select. Now enter in the text field the new owner to whom you want to transfer the data and select the appropriate entry from the suggestions. With the button Transfer the transfer is initiated and can be confirmed by the recipient.
Accept file transfer
After a file transfer has been initiated, it must be confirmed with the recipient. To do this, the transfer must agree to the transfer with the button Accept in the notification, or reject it with the button Reject. The transfer is then started in the background and can take several hours depending on the size of the files. After successful transfer, the sender and the recipient are informed with another notification. The contents are in a folder with the naming pattern "transferred from _USERNAME_ on _DATE_" in the root directory of the recipient.
Automatically accept shares
If you do not always want to accept shares manually, you can set the web interface to automatically accept all new shares to you. This has certain risks if people share files with you that were not intended for you, or whose content can and should harm you. These files are usually also copied to your workstation while the sync client is running! In case of very large shares, it is also possible that the hard disk on your end device will fill up. By default, however, the sync client is configured so that new content must be confirmed if it is larger than 500 MB.
In the CAU Cloud web interface, you can open your settings via the account menu in the top right-hand corner. In the left side list you will find the sub-item Sharing. If you now scroll all the way down in the settings, you will find the checkbox "Accept user and group shares by default", if you check the box, new shares will be accepted automatically.