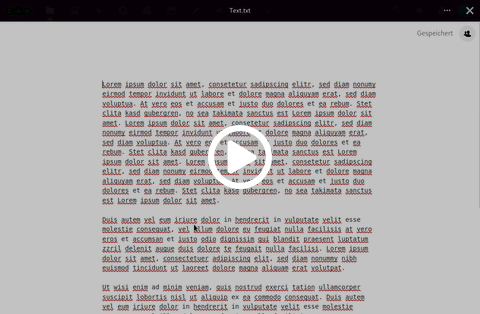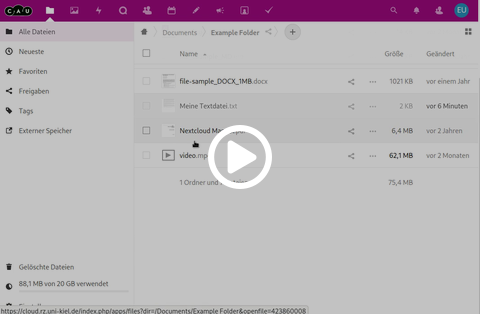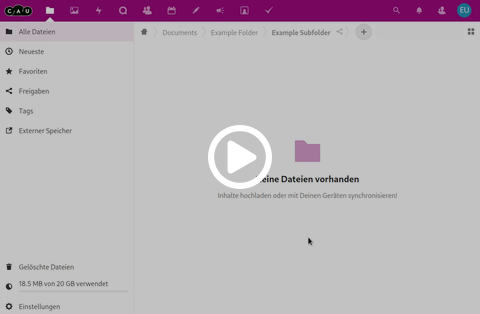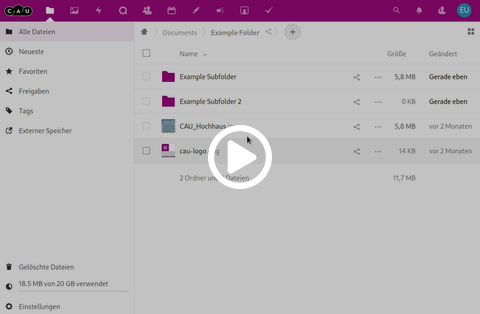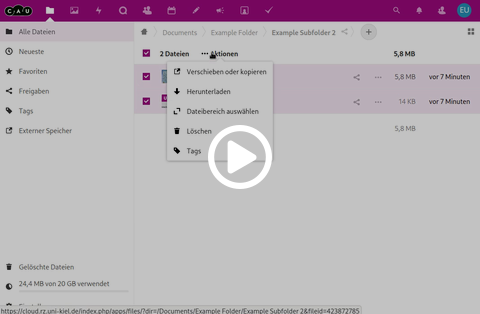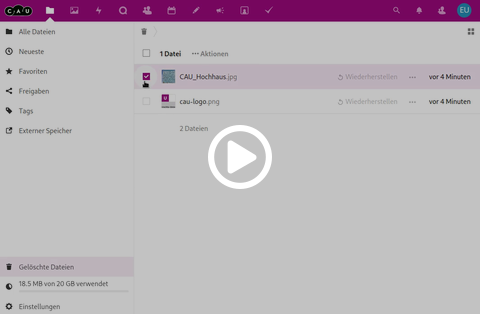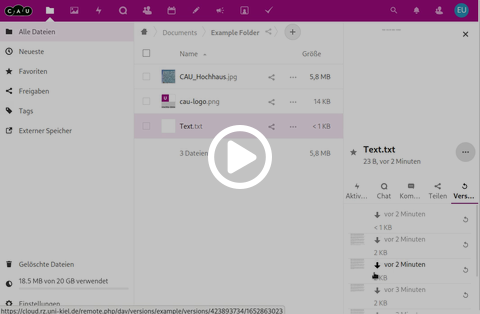Working with files in the web interface
- Opening a file in the web interface
- Rename files and folders
- Move files and folders
- Copying files and folders
- Delete files and folders
- Working with the trashbin
- Working with file versioning
Opening a file in the web interface
The CAU-Cloud is able to open a number of documents directly in the web interface and to edit some of them. To open a file you have to click on the file, if the file can be processed it will be displayed, or opened in an appropriate editor, otherwise the file will be downloaded and you can open it locally with an appropriate program.
- Compatible file types (partly depending on the browser)
- Images (.bmp, .gif, .jpeg, .jpg, .png, .svg, .webp)
- Videos (.m4v, .mkv, .mov, .mp4, .ogv, .webm)
- PDFs (.pdf)
- Word, Excel, Powerpoint (.docx, .xlsx, .pptx)
- Plain Text (.bash, .c, .c++, .cc, .cnf, .conf, .cpp, .css, .csv, .h, .hh, .hpp, .htaccess, .htm, .html, .java, .js, .json, .ldif, .org, .php, .py, .schema, .sh, .sh-lib, .txt, .xml, .yaml, .yml)
- Markdown Rich Text (.markdown, .md, .mdown, .mdwn, .mkd)
Rename files and folders
To rename a file or folder in the web interface you have two options, either you can select the Rename menu item next to the file name in the ...-menu, or you right-click on the file and then select Rename. In both cases the name of the file in the file list will change to a text field where you enter the new name and confirm your input with the Enter button.
Move files and folders
To move files or folders, you have four options to choose from. First, you can select one or more files or folders with the checkbox in front of the file name and then drag and drop them into the desired folder.
The second option allows you to move selected files and folders via a ...-menu above the file list by selecting the menu item Move or Copy. A window opens where you select the desired destination folder and confirm the move with Move by Folder Name, where Folder Name is the name of the destination folder.
As a third and fourth possibility you can open a dialog for individual files or folders as in possibility two by selecting the option Move or Copy in the ...-menu next to the file name or in the context menu that you get by right-clicking.
Copying files and folders
Copying files and folders is very similar to moving, but there are only three options. First you can select one or more files or folders with the box in front of the file name and then copy them via a ...-menu above the file list by selecting the menu item Move or Copy. A window opens where you select the desired destination folder and confirm the process with Copy to folder name, where folder name is the name of the destination folder.
As a second and third possibility you can open a dialog for single files or folders as in possibility one by selecting the option Move or Copy in the ...-menu next to the file name or in the context menu that you get by right-clicking.
Delete files and folders
To delete files or folders, you have four options to choose from. First, you can select one or more files or folders with the checkbox in front of the file name and then drag & drop them into the trashbin with the entry Deleted Files at the bottom of the left sidebar.
The second option allows you to delete selected files and folders via a ...-menu above the file list by selecting the Delete menu item.
As a third and fourth possibility you can open a dialog for individual files or folders as in possibility two by selecting the option Delete in the ...-menu next to the file name or in the context menu that you get by right-clicking.
Working with the trashbin
Open the trashbin via the entry Deleted Files at the bottom of the left sidebar. Here you will find an overview of all files and folders that have been deleted. You can permanently delete files and folders here, or restore them if they were accidentally deleted. To process several files and folders, you can select one or more files or folders with the checkbox in front of the file name and then select via a ...-menu above the file list whether you want to restore the files or delete them permanently.
For individual files and folders, you can restore the file directly next to the name or delete a file permanently via a ...-menu next to the file name. When restoring, the files and folders are always copied to the position from which they were deleted. Files in the trashbin are kept for at least 7 days, depending on the utilisation of the storage space of the CAU Cloud, the trashbin can be kept for a maximum of 30 days before the files are automatically permanently deleted. The trashbin can be a maximum of 50% of the storage space still available, if this size is exceeded, the oldest files in the recycle bin older than the minimum storage period of 7 days are deleted.
Working with file versioning
Sometimes small mishaps happen that make it necessary to revert to an old version of a file. For this purpose, versions of a file are saved individually in the CAU Cloud. To access old file versions, select the Details menu item next to the file name in the ...-menu to open the right sidebar. There you will find several pieces of information about the file and various tabs. Open the right tab labelled Versions to get a list of the saved versions. In the list you will see the time when the version was saved and a preview image. With these features, it is usually easy to find the version you want. To check, you can download the version by clicking on the arrow next to the date of change or, in the case of office documents, open it read-only to check if it is the correct version. Once you have identified the version you want, you can restore it by clicking on the arrow pointing in the circle. This will overwrite the current version, but it will remain in the version history in the same way. Versioned files are kept for at least 7 days, depending on the utilisation of the storage space of the CAU Cloud, they can be kept for a maximum of 30 days before they are automatically deleted. Versioned files can be a maximum of 50% of the storage space still available, if this size is exceeded, the oldest file versions older than the minimum storage period of 7 days are deleted.
The saved versions are thinned out according to age, the further back the changes lie according to the following scheme:
- A version is saved from the last second
- Within the last 10 seconds, a maximum of one file is saved every 2 seconds.
- Within the last minute, a maximum of one file is saved every 10 seconds
- Within the last hour, a maximum of one version per minute is saved
- Within the last 24 hours, a maximum of one version per hour is saved
- In the following 30 days, one version per day is saved