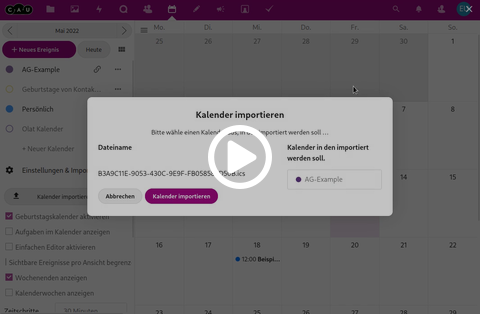Manage appointments
- Create appointments
- Delete appointments
- Restore an appointment from the trash bin
- Modify appointments
- Invite attendees to an appointment
- Accept an invitation
- Bookable Appointments
- Export an appointment
- Import an appointment from an .ics-file
Create appointments
To manage appointments in the CAU-Cloud calendars, there are two different types of editors. The simplified editor allows to manage basic attributes like title, calendar, date, location and description. For an extended set of attributes one can use the advanced editor, which you can reach using the more button in the simplified editor.
You can choose to enable the advanced editor by default, if you create a new appointment or edit an existing one. To set the advanced editor as the default editor, open the application settings on the bottom of the left side panel using the button Settings & Import. Here you find an option Enable simplified editor to enable or disable the simplified editor.
Using the simplified editor
To create an appointment using the simplified editor, click on the date or timeframe you want to create the appointment on. The simplified editor will open with a prefilled all-day appointment on the chosen date. Insert the title of the appointment and choose a calendar to save the appointment to from the dropdown menu. If you do not want to create an all-day appointment, deselect the option All day and choose the start- and end-time. Also, you can optionally insert a location and a description for the appointment. Save the appointment using the Save button or switch to the advanced editor using the More button.
Using the advanced editor
In the advanced editor you can edit attributes of an appointment. To create an appointment using the advanced editor as a default editor, click on the date or timeframe you want to create the appointment on, the advanced editor will open with a prefilled all-day appointment on the chosen date. Insert the title of the appointment and choose a calendar to save the appointment to from the dropdown menu. If you do not want to create an all-day appointment, deselect the option All day and choose the start- and end-time. Below that you will find three tabs with extended attributes. In the first tab you can insert location, description, category, color, reminders and recurrences for the appointment.
In the second tab you can add attendees to an appointment.
For now the third tab is not interesting to use in the web interface. If you manage additional resources to an appointment using an external calendar tool, those will show up here, but are currently not editable in the web interface.
Save the appointment using the Save button.
Delete appointments
Using the simplified editor
To delete an appointment, select the appointment from the calendar view to open the simplified editor. On the top right corner, you will find a ...-button, which opens a context menu with the option to Delete the appointment.
Using the advanced editor
To delete an appointment, select the appointment from the calendar view to open the advanced editor. Next to the appointment title, you will find a ...-button, which opens a context menu with the option to Delete the appointment.
Restore an appointment from the trash bin
To restore a deleted appointment from the trash bin, open the trash bin on the bottom of the left side panel. The trash bin will open in an overlay window, in which you can see a list of all deleted calendars and appointments. Choose the appointment you want to restore and click the Restore-Button next to the name. Klick next to the overlay to close the trash bin again. Deleted appointments and calendars will be kept for 30 days in your trash bin before they are deleted completely.
Modify appointments
To modify attributes of an appointment, select the appointment from the calendar view to open your default editor. If the simplified editor opens and you want to edit extended attributes, click on the More button to open the advanced editor.
Change title, time, location and description
To change base attributes like title, time, location or description, you can use either the simplified or the advanced editor. To modify attributes of an appointment, select the appointment from the calendar view to open your default editor. Change the attributes title, time, location or description and save the changes using the Save button.
Add a reminder
To add one or more reminders to an appointment, you have to use the advanced editor. To modify attributes of an appointment, select the appointment from the calendar view to open your default editor. If the simplified editor opens, use the More button to open the advanced editor. In the appointment details you will find the reminders in the first tab. Choose the entry Add reminder to open a context menu with suggested reminders relative to the appointments start time. Click on the suggestion to create the reminder and save the changes using the Save button.
You can also add more than one reminder to an appointment and you can edit the reminders in the first tab. Next to the reminders you will find a ...-button, which opens a context menu to edit reminder options. You can choose to change the time of the reminder, choose between e-mail or notification as a reminder method, or delete a reminder.
Create recurring appointments
To create a recurring appointment, you have to use the advanced editor. To modify attributes of an appointment, select the appointment from the calendar view to open your default editor. If the simplified editor opens, use the More button to open the advanced editor. In the first tab of the appointment details you will find the entry No recurrence and an edit-button next to it. Clicking on this button opens a context menu, where you can choose the repeat period, you can choose between never, daily, weekly, monthly and yearly. Choosing a period will allow you to set advanced options to this period, as well as an option to set an end of the recurrence, either by number of repeats or by date.
Modify a single instance of a recurring appointment
If you change an instance of a recurring appointment, it is important to know that all instances are linked to each other. So if you change a single instance of a series of appointments, after you do your changes, you can choose between Update this occurrence and Update this and all future occurrences to save the changes for all upcoming occurances of the series.
Invite attendees to an appointment
To invite attendees to an appointment, you have to use the advanced editor. To modify attributes of an appointment, select the appointment from the calendar view to open your default editor. If the simplified editor opens, use the More button to open the advanced editor. In the second tab you will find the attendee dialog. It is very similar to the sharing dialog used in the files application. Enter the name of the colleague or student you want to invite in the textbox and wait for suggestions for your entry. Once you click on the name the person is added as an attendee and the name and avatar of the person will show up in the list of attendees in the attendee dialog. Using the ...-button you can open a context menu and decide on the attendee status, as well as remove an attendee from the list.
If you have selected one or more CAU-Cloud users, you will get access to the button Show busy times, which will open up a submenu showing the times when other users do have an appointment already in their calendar. You can only see the times of other appointments, not additional attributes like the title.
You can also invite external attendees to an appointment via their e-mail address. Add their e-mail address to the textbox and click on the suggestion with the e-mail shown.
By clicking Save or Update you can save your changes and at this moment e-mail invitations will be sent to the attendees, in which they can confirm their attendance status.
Accept an invitation
Accept an invitation via the e-mail link
Once attendees are invited to an appointment, they will get an e-mail with the invitation, unless you disabled this in the attendee options. In this e-mail is an attached .ics-file containing the appointment details. Also, there are links in this e-mail to accept or to decline an invitation. This reply is sent to the server and the status of the attendee will be updated according to their reply. This method can also be used with external attendees.
Accept invitations using the simplified editor
CAU-Cloud users will not only get an e-mail about the invitation, but a notification as well. Once you open the invited event from the notification or the calendar app, the simplified editor will allow you to choose between Accept, Decline or Tentative.
Accept invitations using the advanced editor
CAU-Cloud users will not only get an e-mail about the invitation, but a notification as well. Once you open the invited event from the notification or the calendar app, the advanced editor will allow you to choose between Accept, Decline or Tentative.
Bookable Appointments
The CAU-Cloud offers the possibility to define time slots in which other users can book appointments themselves. This can be helpful for e.g. offering office hours.
Offer Bookable Appointments
To offer bookable time slots, choose the +-symbol next to the entry Appointments on the left sidebar of the calendar application. Now a dialog window opens where you can set various parameters for the bookable appointments.
Under name you can enter a short paraphrase, which will reappear later in the title of the appointment in the calendar.
Under location you can define where the meeting will take place, usually your office or a URL of a talk or BBB room.
The description is displayed as additional information when booking the appointment, but is not included in the appointment later.
Under Calendar you can select the calendar into which the booked appointments will be created.
Under Visibility you can select whether the bookable appointment should be displayed on your profile page, only if you have activated it, or whether the appointments should only be visible via secret link.
Under Duration you can define how long a single appointment should be. This length can also not be changed when booking.
Steps specifies the intervals at which the appointment booking is possible.
Under Additional calendars to check for conflicts, you can select which calendars are to be used for the availability of appointments. An appointment in one of these calendars will result in no bookable appointments being available for the duration of the appointment.
Under this you can define one or more time slots per weekday in which appointments can be booked.
If you need time for preparation and follow-up of an appointment, you can specify it under the section Add time before and after the appointment. Then a second (or third) appointment will be added in your calendar additionally for these tasks. The person booking an appointment will not see these appointments.
Under Planning constraints you can specify more parameters, e.g. the minimum gap time between two time slots, or the maximum number of time slots that can be booked per day. You can also determine how far in the future appointments can be booked.
Book Bookable Appointments
To book an appointment, you must first open the form for booking appointments. For this purpose, the link is usually offered to you by the one who wants to offer the appointments.
Select a date using the pop-up calendar. Now you will see a list of available time slots. Select your desired time slot, then a dialog window will open where you can enter your name, email address and a comment. The comment should serve to ensure that both sides are clear about what is to be discussed and can prepare themselves in case of doubt. If you are logged into CAU-Cloud, your name and email address will be filled in automatically. In addition, in this case the appointment will also be stored in your CAU-Cloud calendar later.
Click the button Book the appointment to submit the data.
You will now receive an e-mail to the used address, in which you must confirm the appointment! Before that, the appointment is not booked and is also not blocked, i.e. others could book and confirm the appointment!
Export an appointment
You can export an appointment as an .ics-file, to use in another application or to send to someone. You can use both the simplified and the advanced editor to export appointments.
Using the simplified editor
To export an appointment, select the appointment from the calendar view. This will open the simplified editor with the details of the appointment. On the top right corner, you will find a ...-button, which opens a context menu with the option to Export the appointment as an ics-file.
Using the advanced editor
To export an appointment, select the appointment from the calendar view. This will open the advanced editor with the details of the appointment. Next to the appointment title, you will find a ...-button, which opens a context menu with the option to Export the appointment as an ics-file.
Import an appointment from an .ics-file
To import one or many appointments into the CAU-Cloud, open the application settings on the bottom of the left side panel by clicking the button Settings & import. Here you will find a button Import calendar, which opens a file explorer, in which you can choose an .ics-file. This file is then uploaded and the import dialog will open. Here you can choose a calendar to import the appointments into or create a new calendar. After confirming your selection with the Import calendar button, the appointments will be imported into the selected calendar.