Windows 10 Inplace Upgrade
Datensicherung durchführen
Vor dem Update auf Windows 10 ist eine vorherige Sicherung Ihrer Daten anzuraten, da im Laufe des Updatevorganges Daten verloren gehen können. Eine Anleitung zur Erstellung einer Abbilddatei der vorhandenen Festplatteninhalte liefert eine mögliche Art. Denken Sie dabei aber auch insb. an das Sichern von Bookmarks, E-Mail Einstallungen, besonderen Programmen usw.
Installationsdateien für Windows Upgrade
Für das Inplace-Upgrade von Windows 7 auf Windows 10 benötigen Sie die Installationsdateien von Windows 10 Edu. Diese können Sie auf mehreren Wegen erhalten:
Als .ISO-Datei von IT-Beauftragten
IT-Beauftragte in Einrichtungen an der CAU erhalten Zgriff auf die .iso-Dateien zur Erstellung eines Datenträgers zur Installation. Wenden Sie sich an "Ihren" IT-Beauftragten. Befolgen Sie die Anleitung zur Erstellung eines USB-Sticks mit den Windows 10 Installationsdateien, um die Installation starten zu können.
Start des Inplace-Upgrades direkt über das Netzwerk
Die Installationsdateien für die Win10 Inplace-Installation sind über das Netzwerk nutzbar.
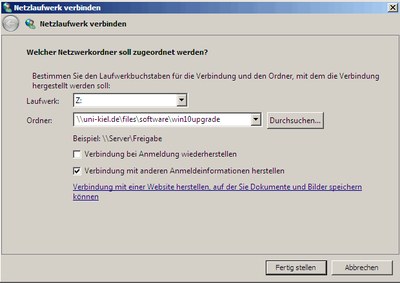
Stellen Sie eine Netzlaufwerkverbindung her zu: \\uni-kiel.de\files\software\win10upgrade\ und setzen den Haken bei "Verbindung mit anderen Anmeldeinformationen herstellen".
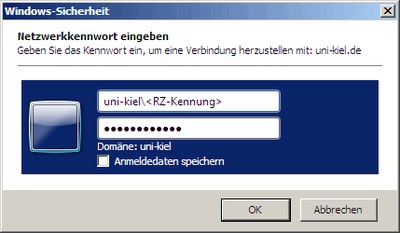
Geben Sie dann als Anmeldename "uni-kiel\<RZ-Kennung>" und das zugehörige Passwort für die Anmeldung/Nutzung des Benutzerkontos im Verzeichnisdienst Active Directory an. Sollten Sie dieses vergessen oder bislang nicht genutzt haben, so können Sie sich im Service Portal des CAU-Identitätsmanagement ("CIM") ein neues Passwort setzen.
Nach erfolgreicher Verbindung zum Netzlaufwerk wird Ihnen der Inhalt des Ordners angezeigt. Sie finden dort Installationsmedien für das Inplace-Upgrade von Win7 32bit (deutsch) oder Win7 64bit (deutsch oder englisch).
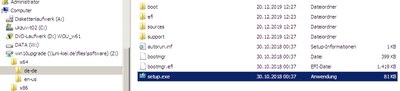
Start des Inplace-Upgrades
Beginnen Sie den Installationsprozess durch Aufruf der Datei „Setup.exe“ (aus dem Netzlaufwerk bzw. USB-Stick). Um die Installation durchführen zu können, sind Administratorberechtigungen auf dem Win7 Rechner erforderlich. Mit "Ja" bestätigen Sie, dass Änderungen an Ihrem Computer durchgeführt werden dürfen
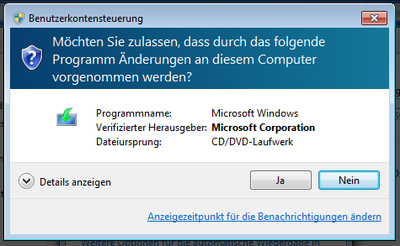
und beginnen das Inplace-Upgrade auf Windows 10. Nach kurzer Zeit werden Sie durch den Upgradeprozess geleitet:
Im Fenster markieren Sie „Updates, Treiber und optionale Funktionen herunterladen“. Die Markierung für "Ich möchte helfen, die Installation von Windows zu verbessern" ist nicht notwendig und sollte daher nicht aktiviert werden.
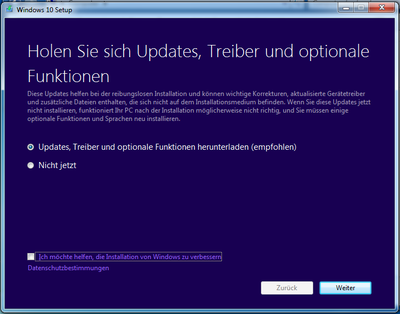
Jetzt ist es wichtig, dass Sie die richtige Version auswählen. Die Universität verwendet Windows 10 Education.
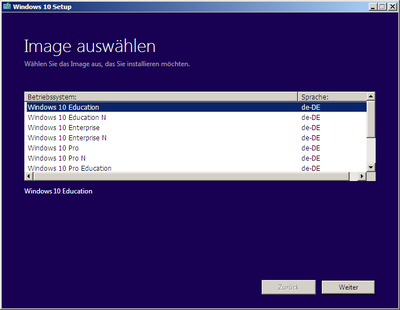
Im nächsten Fenster akzeptieren Sie die Lizenzbedingungen mit einem Klick auf „Akzeptieren“.
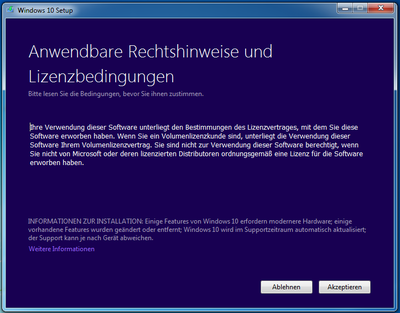
Etwaige verfügbare Updates zur Installation werden abgerufen.
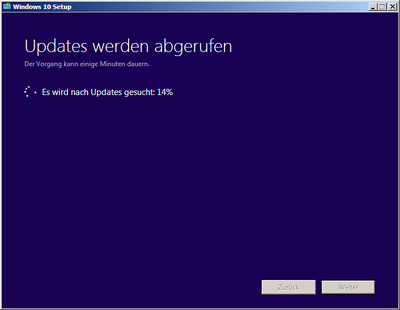
Sollte eins Ihrer bislanmg unter Windows 7 angeschlossenen/installierten Geräte nicht mit Windows 10 kompatibel sein, wird dieses jetzt noch einmal aufgelistet. Bevor die Installation weitergeführt werden kann, ist die Behebung des Problems notwendig.
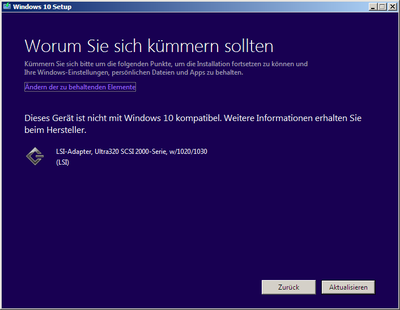
Jetzt entschieden Sie ob und welche Dateien Sie nach dem Inplace-Upgrade von Win7 zu Win10 behalten wollen.
Hinweis: Bei Auswahl von "Nichts" erfolgt eine komplette Neuinstallation. Dabei werden alle Ihre Daten unwiderruflich gelöscht.
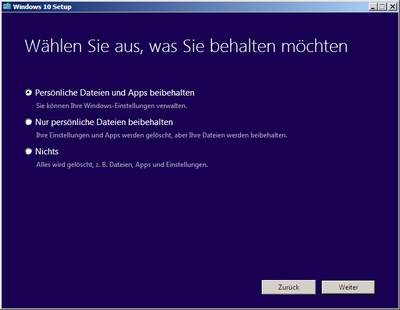
Im Fenster sehen Sie noch mal alle Schritte, die Im Folgendem durchgeführt werden. Sollten die Schritte nicht übereinstimmen, können Sie diese mit einem Klick auf „Ändern der zu bearbeiteten Elemente“ bearbeiten. Bestätigen Sie die Auswahl mit einem Klick auf „Installieren“.
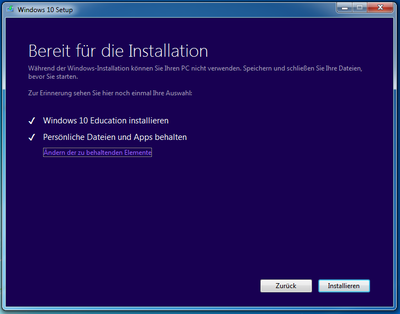
Jetzt wird Ihr Betriebssystem von Win 7 auf Windows 10 aktualisiert. Im Laufe des Prozesses wird sich der PC einige Male neustarten. Die Dauer des Updatevorgangs ist systemabhängig und kann einige Zeit in Anspruch nehmen (u.U. mehrere Stunden). Bitte trennen Sie während der gesamten Installation nicht die Stromversorgung vom Rechner.
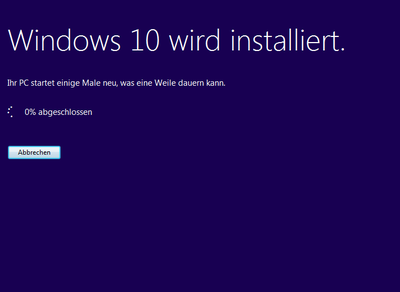
Der Rechner startet zwischenzeitlich mehrmals neu und wechselt die Anzeige:
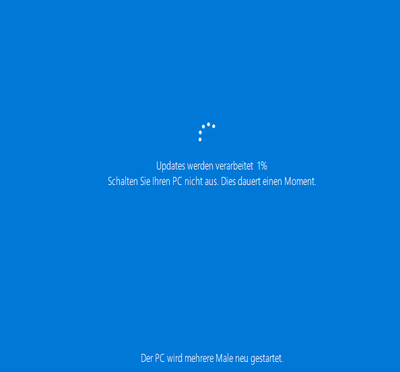
Nach erfolgreichem Update können Sie sich wieder normal anmelden.
Win7 EOL Laufzettel abschliessen
Bitte befolgen Sie die weiteren möglichen Schritte des Win7 EOL Laufzettels.
Einstieg in die Nutzung von Windows 10
Für Mitglieder der CAU sind unter "All You Can Read" alle IT-Handbücher des Herdt-Verlages als E-Book zugänglich. Dort finden sich auch nützliche Publikationen zum Einstieg und Arbeiten mit und unter Windows 10: https://herdt-campus.com/category/herdt-themen/windowsoffice/windows-10
Verhalten bei Fehler der Inplace-Upgrade Installation
Sollte es bei der Inplace-Upgrade Installation zu einem Fehler kommen, dann wird dies angezeigt:
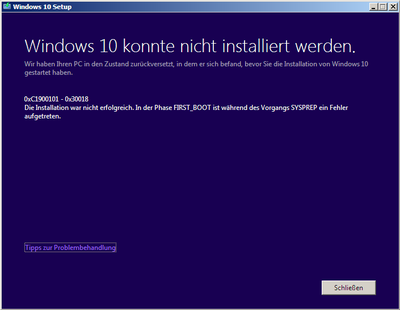
Nach Auswahl von "Schließen" wird der Anmeldebildschirm des bisherigen Windows 7 angezeigt. Sofern auch eine weitere Installation als Inplace-Upgrade nicht erfolgreich ist, könnte ggf. eine vollständige Neuinstallation zu einem lauffähigen Windows 10 führen. Sofern auch dies scheitert, wäre über eine Ersatzbeschaffung nachzudenken. Ein Weiterbetrieb als Rechner mit Windows 7 könnte nur in einem isolierten Netzbereich erfolgen (Hinweis: dann insb. ohne Zugriff auf das Internet!)
