Einrichtung unter Mac OS
Schritt 1
Laden Sie bitte zuerst den FortiClient VPN aus unseren Seiten (Kontopasswort erforderlich, wenn der Zugriff nicht aus dem Uni-Netz ist) oder direkt beim Hersteller Fortinet herunter.
FortiClient - Download bei Fortinet.
Schritt 2
Starten Sie das Programm mit einem Klick auf die heruntergeladene Datei und klicken Sie auf "Install", um die Installation zu starten.
Folgen Sie den Anweisungen des Installationsassistenten.
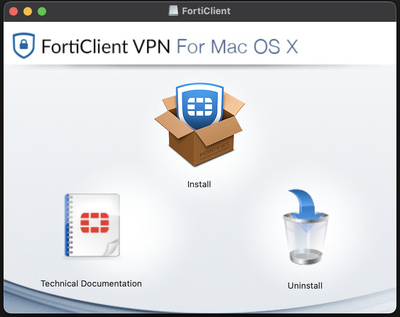
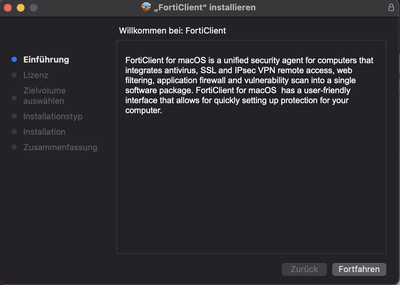
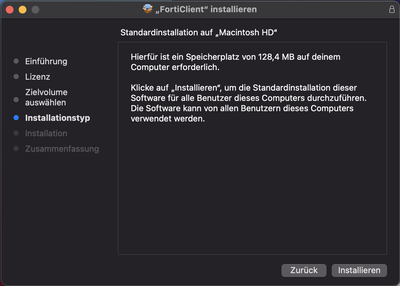
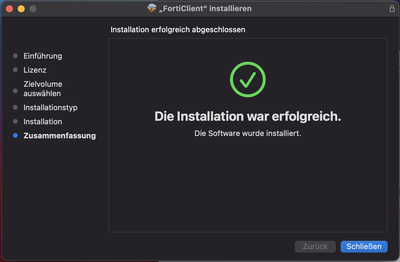
Schritt 3
- Überprüfen Sie, ob der Festplattenvollzugriff für FortiClient bei der Installation gewährt wurde.
Gehen Sie dazu über das Menü „Apple“ > Systemeinstellungen > Sicherheit & Datenschutz > Festplattenvollzugriff
Ein Haken sollte bei dem Programm "FortiClient" gesetzt sein. Wenn dies nicht der Fall ist, müssen Sie diese Auwahl - durch Öffnen des Schloss-Symbols - selbst vornehmen.
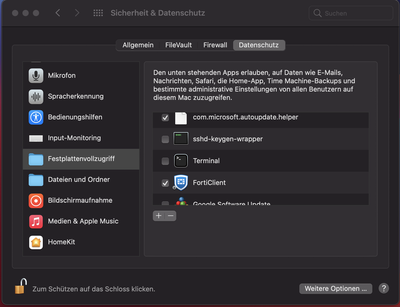
- Je nach verwendeten Version muss weiterhin das Laden der Systemsoftware "FortiTray.app" bzw. "Placeholder Developer" von FortiClient gestattet werden.
Gehen Sie dazu über das Menü „Apple“ > Systemeinstellungen > Sicherheit & Datenschutz > Allgemein
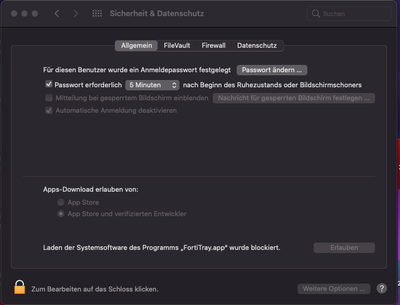
Dies geschieht durch Öffnen des Schlosses und in der Zeile
- Laden der Systemsoftware des Programms „FortiTray“ bzw. "Placeholder Developer" wurde blockiert -
durch Anklicken des Button „Erlauben“.
Schritt 4
Nach abgeschlossener Installation finden Sie nun im Statusmenü oben rechts das FortiClient-Symbol. Klicken Sie es und öffnen Sie den Client. Im Client klicken Sie auf "VPN konfigurieren"
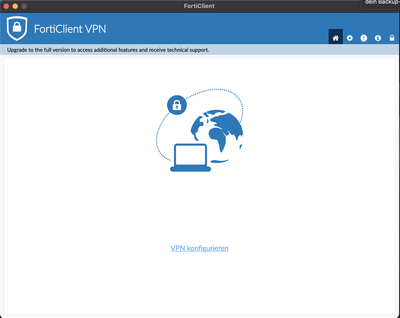
Schritt 5
Wählen Sie den VPN Typ "SSL VPN", geben Sie "vpn.uni-kiel.de" oder "vpn.rz.uni-kiel.de" als Remote Gateway und Ihre Stu-Kennung (su-Kennung für Mitarbeiter) als Benutzername an. Es ist Ihnen überlassen, wie Sie die Verbindung nennen und ob Sie Ihr Login speichern wollen. Bestätigen Sie mit einem Klick auf "Hinzufügen".
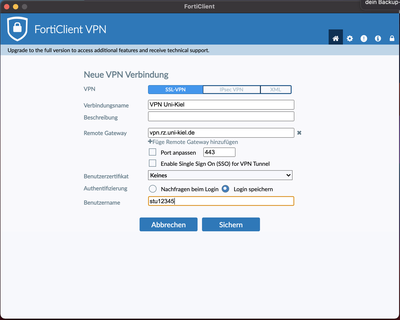
Schritt 6
Geben Sie nun noch das Passwort zu Ihrer stu- oder su-Kennung an und klicken Sie auf "Verbinden", um die Verbindung herzustellen. Mit einem Klick auf "Trennen" können Sie die VPN-Verbindung beenden, wenn Sie sie nicht mehr benötigen.
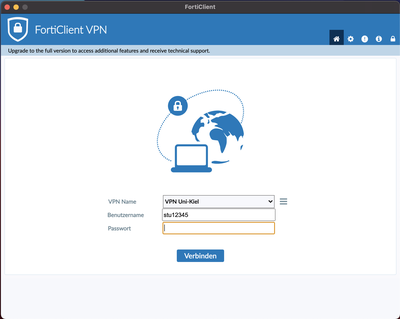
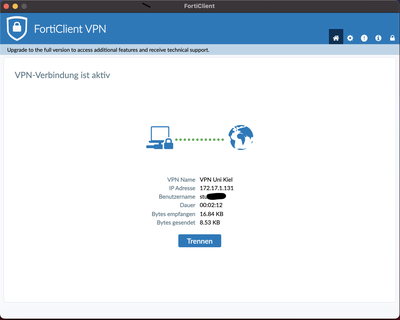
Schritt 7
Sie können das Programm beenden, indem Sie im Statusmenü oben rechts auf das FortiClient-Symbol klicken und "FortiClient beenden" wählen.
Sie haben nun dort auch die Möglichkeit, sich mit dem VPN zu verbinden, ohne das Programm aufrufen zu müssen.
Troubleshooting
Kein Zugriff auf die Online Literatur der UB trotz verbundenem VPN
Lösung:
Gehe zum FAQ
VPN funktioniert nicht ab MacOS Catalina
Lösung:
Gehe zum FAQ
Connection Error auf MacOS Ventura
Lösung: Als Remote-Gateway die IP 134.245.44.81 (statt vpn.uni-kiel.de) eintragen
