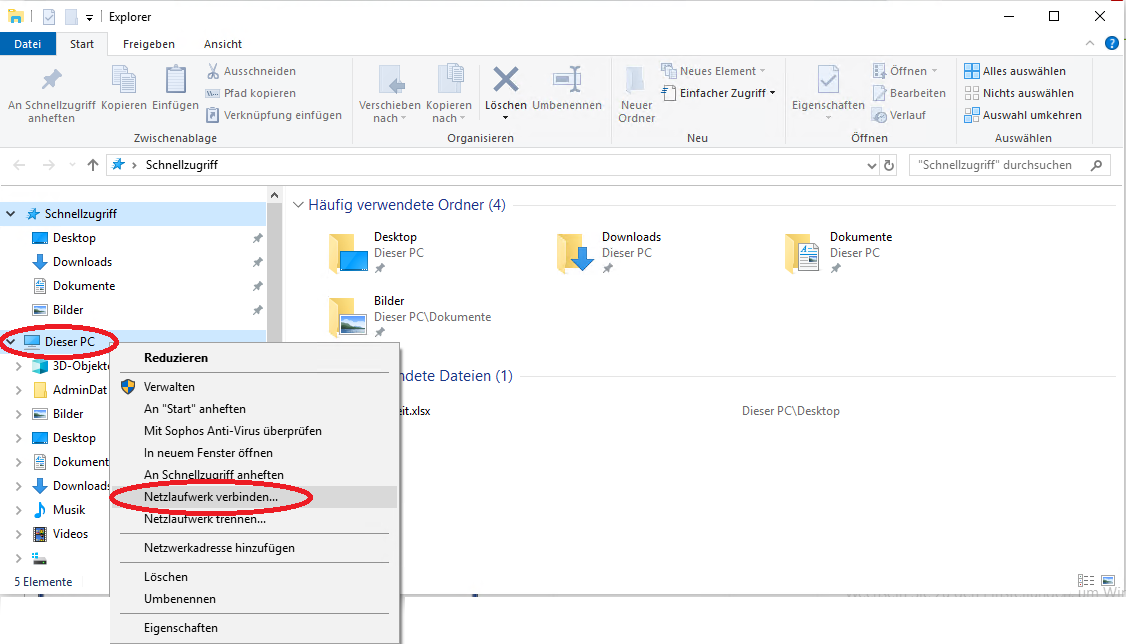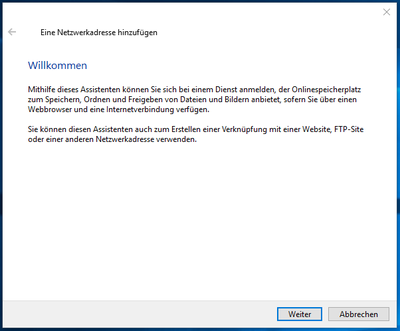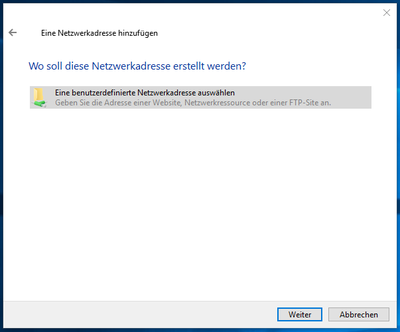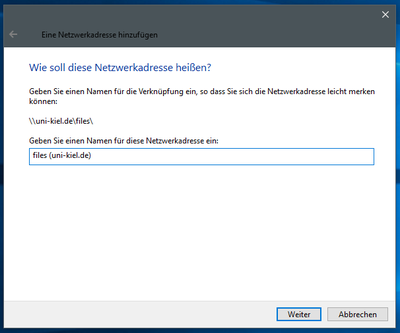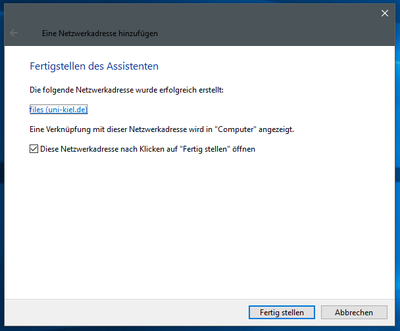Netzlaufwerk unter Windows verbinden
Einrichten des Netzwerklaufwerks unter Windows 10.
 in Ihrer Menüleiste(Taskleiste)
in Ihrer Menüleiste(Taskleiste) |
Serverbeispiele (Zum Öffnen anklicken)
Mitarbeiter
Ordner: "\\uni-kiel.de\files\<genauer Pfad im CIM-Service-Portal>" Benutzername: "uni-kiel\<Nutzerkennzeichen>" https://cim.rz.uni-kiel.de/cimportal
Ordner: "\\tape-speicher.rz.uni-kiel.de\<Nutzerkennzeichen>\" Ordner: "\\tape-speicher.rz.uni-kiel.de\<Projektbezeichnung>\"
Studenten Ordner: "\\uni-kiel.de\files\stu\home\<Stu-Kennung>"
|
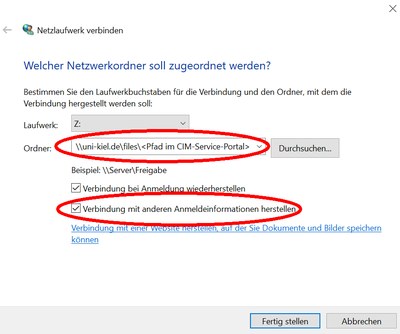
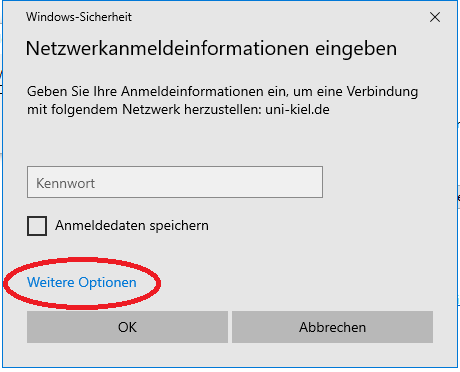
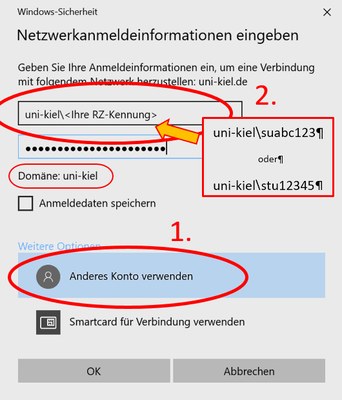
|
Einrichtung als Netzwerkadresse
Die im Folgenden beschriebenen Schritte sind nach erfolgreichem Verbinden des Netzlaufwerks (wie oben beschrieben) nicht mehr notwendig. Sollen lediglich einen weiteren möglichen Weg zur Nutzung der zentral verfügbaren Speicherbereiche darstellen. Öffnen SIe den Explorer (Win-Taste + e) und führen Sie einen Rechtsklick auf "Dieser PC" in der rechten Spalte aus. Weiter im Kontextmenü ist Netzwerkadresse hinzufügen anzuklicken.
Es öffnet sich nun ein Assistent zum Hinzufügen einer Netzwerkadresse. Klicken Sie auf "Weiter".
Nun soll ausgewählt werden wo diese erstellt werden soll. In der Regel ist dort auch nur eine Option wählbar. Selektieren Sie "Eine benutzerdefinierte Netzwerkadresse auswählen" und klicken Sie auf "Weiter".
Nun fragt der Assistent nach der Netzwerkadresse, welche als Laufwerk eingebunden werden soll. Die vollständige Netzwerkadresse "\\uni-kiel.de\files\" können Sie im CIM-Service-Portal nachlesen. Füllen Sie das Feld vollstndig aus und klicken Sie auf "Weiter".
Nun fragt Sie der Assistent nach einem Namen für das neu entstehende Laufwerk. Diesen können Sie frei wählen. Klicken Sie anschließen auf "Weiter".
Der letzte Schritt im Assistenten ist die Fertigstellung. Klicken Sie auf Fertigstellen.
|