Outlook 2016
Wenn Sie Outlook 2016 zum ersten Mal starten, werden Sie vom Assistenten aufgefordert, eine Mailadresse einzurichten. Sollten Sie Outlook bereits vorher genutzt haben, erreichen Sie den Assistenten über Datei -> Konto hinzufügen
Bestätigen Sie die Willkommen Seite mit weiter.
Wählen Sie im nächsten Fenster auf Ja und klicken Sie auf weiter.
Im nächsten Fenster wählen Sie bitte Manuelle Konfiguration und klicken auf weiter.

Wählen Sie POP3 oder IMAP und klicken auf Weiter.

Im folgendem Fenster stellen Sie bei Kontotyp IMAP ein und geben Sie für den Posteingangsserver"imap.mail.uni-kiel.de" an.
Für den Postausgangsserver tragen Sie bitte "smtps.mail.uni-kiel.de" ein.
Sollten Sie POP3 dem IMAP-Verfahren vorziehen, wählen Sie entsprechend POP3 statt IMAP und für den Posteingangsserver "pop3.mail.uni-kiel.de".
Geben Sie im folgenden Dialogfeld des Assistenten bitte Ihren Namen ein.
Studenten: Geben Sie als Mailadresse bitte Ihre eigene stu-Mailadresse analog zum Beispiel im Bild an.
Mitarbeiter: Geben Sie bitte Ihre Mailadresse, z.B. "mustermann@bot.uni-kiel.de" an.
Bitte geben Sie Ihren Benutzernamen ein, für Studenten z.B. "stu12312", fürMitarbeiter z.B. "suabc001". Zusätzlich geben Sie hier noch Ihr Kennwort ein.

Wählen Sie dann Weitere Einstellungen und nehmen Sie folgende Einstellungen vor
- Postausgangsserver => Haken bei Postausgangsserver (SMTP) erforder Authentifizierung => Gleiche Einstellungen wie für Posteingangsserver verwenden
- Erweitert => Serveranschlussnummern
- Posteingangsserver (IMAP): Port 993, SSL/TLS
- Postausgangsserver (SMTP): Port 587, STARTTLS
  |
Bestätigen Sie mit OK und klicken anschließend auf Weiter. Im folgenden Dialog wirden die Kontoeinstellungen getest. Bestätigen Sie das Fenster mit Schließen und das letzte Fenster mit Fertig stellen.
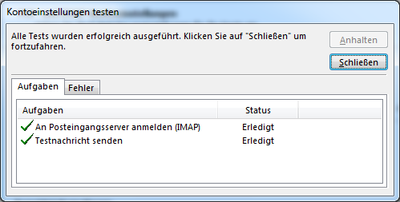
Jetzt sollten Sie über Ihr Mail-Konto Mails empfangen und versenden können.
