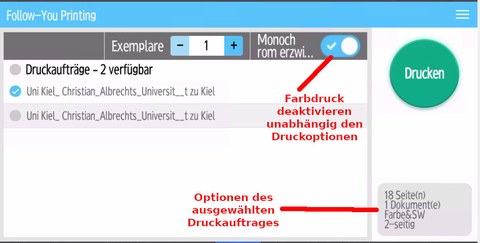Campuskopierer als Drucker unter MacOS X
Dort finden Sie auch Informationen, Hinweise und Anleitungen zum Umgang mit den Druckern sowie den Abrechnungscodes.
Die folgende Anleitung richtet sich nur an Mitarbeiterinnen und Mitarbeiter, die die Kopierer auf dem Campus als Drucker unter MacOS X nutzen möchten.
Einrichtung der Druckertreiber
Vor der Einrichtung des Druckers, müssen die benötigten Treiber installiert werden.
Laden Sie sich zunächst die vom Dienstleister empfohlenen Treiber herunter.
Öffnen sie die .dmg-Datei und die sich darin befindliche Installationsdatei und folgen sie den Installationsanweisungen.
Einrichtung der Drucker
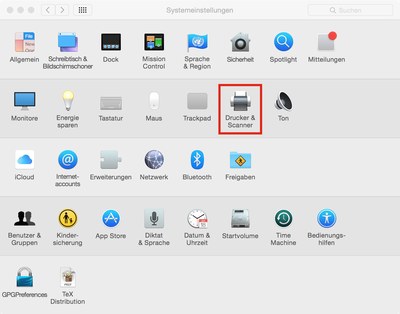
Klicken sie nun auf Hinzufügen (+).
Sie benötigen nun die Erweiterten Einstellungen als Option (Zahnrad-Symbol). Falls dieses Symbol noch nicht vorhanden ist, öffnen Sie in dem neuen Fenster nun durch einen rechtsklick auf die Symbolleiste das Anpassungsmenü und ziehen sie die das Erweitert-Symbol in die Symbolleiste neben das Windows-Drucker-Symbol.
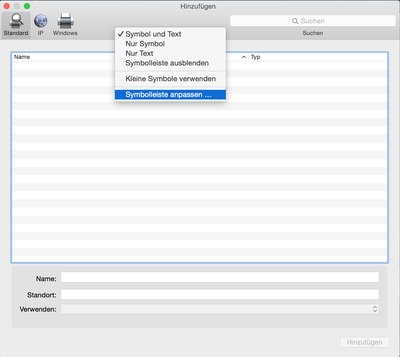
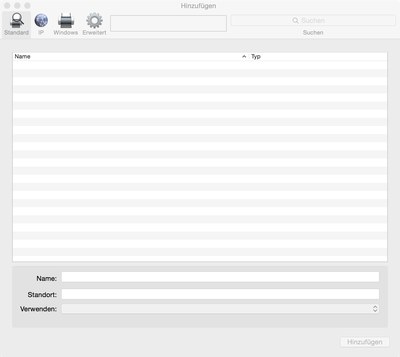
Unter Erweitert kann nun die Einrichtung vollzogen werden.
Setzen sie dort folgende Einstellungen:
- Typ: Windows printer via spoolss
- Gerät: anderes Gerät
- URL: smb://campusprint.uni-kiel.de/campusprint_color_ps
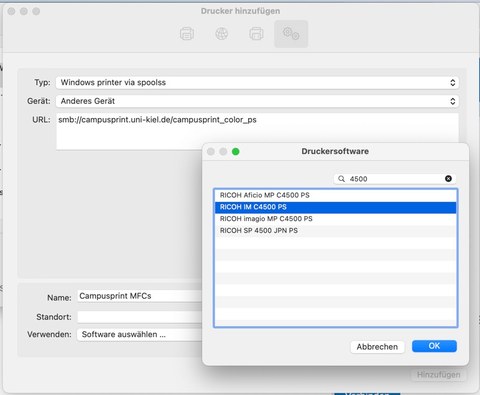
Als Name wählen sie einen beliebigen Namen, beispielsweise Campusprint MFCs
Die Treiber müssen über Software auswählen auf RICOH IM C4500 PS gesetzt werden.
Nach erfolgreicher Einrichtung, wird der Drucker im Druckereinstellungsfenster aufgelistet.
Passwort Abfrage bei erster Nutzung
Wenn Sie den Drucker das erste mal benutzen, wird das Betriebssystem merken, dass ein Kennwort abgefragt wird und Sie danach fragen. Geben Sie dann die RZ-Kennung ein, unter die Druckaufträge abgerechnet werden. Diese Kennung muss also einem Abrechnungscode zugewiesen sein. Das Kennwort ist das Kontopasswort, das immer im Active Directory benutzt wird.

Wenn Sie den Haken bei 'Passwort im Schlüsselbund speichern' setzen, wird das Kennwort in der 'Schlüsselbundverwaltung' von MacOS gespeichert. Denken Sie daran, bei einer Änderung des Kontopasswortes auch hier dann das Passwort zu aktualisieren!
Geben Sie beim Login auch die Domain in der Form 'UNI-KIEL\' mit an (in Großbuchstaben, Erzeugung des Backslash '\' mit 'Shift + Option bzw. Alt + 7') !
Hinweis: Es wurde berichtet, dass sich durch Entfernen des alten Keychain-Eintrags für den campusprinter in macOS Probleme beim Zugriff beheben lassen.
Nach Neuinstallation des Druckers sollte ein alter Eintrag immer gelöscht werden, sonst findet keine Neu-Authentifikation des Users statt.
Druckeroptionen konfigurieren
Damit beim Druck auch mögliche Druckoptionen wie die Funktionen des Finishers angeboten werden, empfieht der Dienstleister folgende Einstellungen einmalig vorzunehmen:
Gehen Sie dazu in 'Optionen und Füllstände':
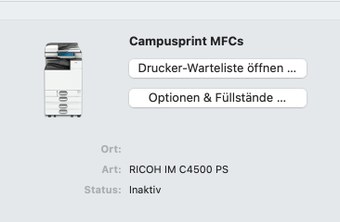
Ricoh empfiehlt, die folgenden Optionen zu setzen:
- Optionales Magazin: Untere Papiermagazine
- Großraummagazin: Installiert
- Finisher: Finisher SR3260
- PostScript: Adobe Postscript

Hinweise zum Erstellen von Druckaufträgen / Farbwahl der Druckaufträge
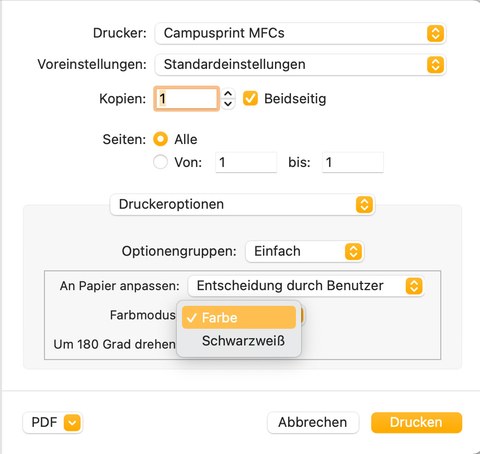
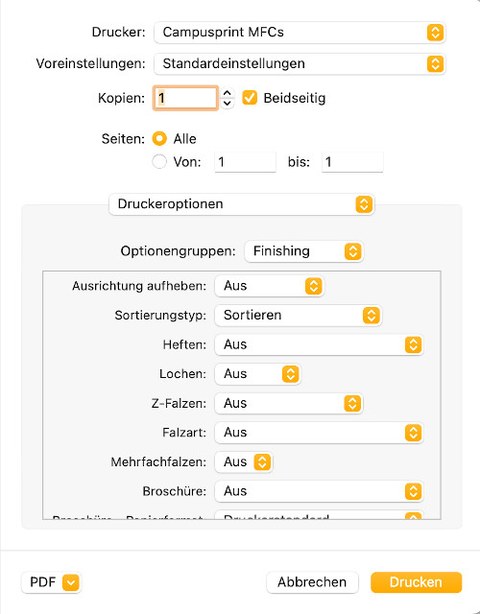
Hinweis zur Kontrolle von Schwarz/Weiß-Druck am Kopierer
Vor einer Freigabe eines Druckjobs am Gerät sollten Sie direkt vor Ort im Display überprüfen, ob der Ausdruck auch wirklich in der von Ihnen gewünschten Art erfolgt. So ist durchaus möglich, dass ein Druck in Farbe erfolgt, obwohl er in eine Schwarz-Weiß-Queue geschickt wurde, wenn die Druckdatei entsprechend erzeugt wurde. Da ein Farbdruck höhere Kosten verursacht, sollten Sie dies vor dem Ausdruck am Gerät kontrollieren.
Sie haben auch die Möglichkeit, einen Ausdruck in Graustufen am Kopierer zu erzwingen: