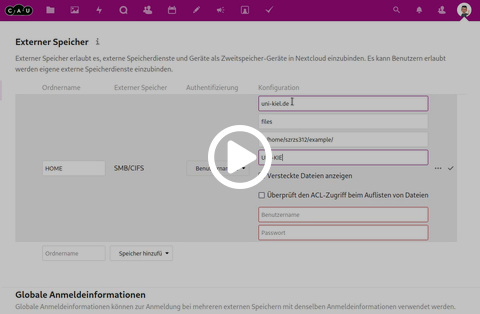Externe Speicher
Die CAU-Cloud bietet die Möglichkeit, auf weitere Speicherangebote des Rechenzentrums über die CAU-Cloud zuzugreifen und die erweiterten Funktionen der Cloud mit den vorhandenen Speicherangeboten zu nutzen. Dazu müssen Sie die Netzlaufwerke einmalig für den Zugriff durch die CAU-Cloud konfigurieren. Das können beispielsweise ihr persönlicher SAMBA-Speicher, SAMBA Projekte, aber auch Ihr Windows Netzlaufwerk sein.
Wichtig: Bitte beachten Sie, dass das Teilen von Daten mit anderen dadurch einfacher wird. Das kann je nach Sensibilität der Daten auch nicht das gewünschte Verhalten sein. Im Zweifel besprechen Sie den Zugriff auf geteilte Verzeichnisse mit Ihren Projektpartnern oder Abteilungsleitern.
Öffnen Sie in den Einstellungen den Bereich Sicherheit und dort den Abschnitt Externe Speicher. Vergeben Sie einen Namen unter dem der Speicher später in Ihrer CAU-Cloud verfügbar sein soll und tragen Sie diesen in das Textfeld unter Ordnername ein. Wählen Sie aus dem Auswahlmenü den Typ des Speichers aus. Zurzeit ist nur SMB / CIFS, FTP und SFTP in der CAU-Cloud aktiviert, das erlaubt den Zugriff auf alle vom RZ angebotenen Speicherangebote.
Sie erhalten ein weiteres Auswahlmenü mit unterschiedlichen Authentifizierungs-Methoden. Hier sind nur zwei der aufgeführten Verfahren für Sie sinnvoll, damit die Externen Speicher auch den vollen Funktionsumfang in der CAU-Cloud haben. Wenn Sie für den Zugriff auf den Externen Speicher dasselbe Kennwort haben, wie in der CAU-Cloud, dann können Sie "Anmeldedaten in Datenbank speichern" wählen. Ansonsten wählen Sie bitte "Benutzername und Passwort". In beiden Fällen werden dir für den Zugriff notwendigen Anmeldedaten verschlüsselt in der Datenbank der CAU-Cloud gespeichert!
Tragen Sie nun die Adresse des Netzlaufwerkes ein, dass Sie einbinden möchten. Diese muss in 4 Separaten Feldern eingetragen werden und es wird unterschieden zwischen Host, Share und Unterordner und Domain.
Beispiel Windows Fileserver für Projekt-Netzlaufwerk SFB1234:
Pfad unter Windows: \\uni-kiel.de\files\[institut\]projects\SFB1234
Host: uni-kiel.de
Share: files
Unterordner: [institut/]projects/SFB1234
Domain: UNI-KIEL
Beispiel Windows Fileserver für Home-Netzlaufwerk suabc123:
Pfad unter Windows: \\uni-kiel.de\files\[institut\]home\suabc123
Host: uni-kiel.de
Share: files
Unterordner: [institut/]home/suabc123
Domain: UNI-KIEL
Informationen über den korrekten Pfad des Home-Netzlaufwerkes können Sie im CIM Portal einsehen.
Für Netzlaufwerke auf dem Windows Fileserver haben einige Institute einen eigenen Server für die Verzeichnisse der NutzerInnen. Dies bildet sich im Unterordner ab, der für diese Institute eine weitere Ebene enthält. Wenn der Zugriff ohne Angabe des Instituts nicht funktioniert, dann fragen Sie bitte Ihren lokalen Administrator nach dem richtigen Unterordner.
Optional können Sie entscheiden, ob Sie die Daten aus dem Externen Speicher auch über die CAU-Cloud teilen können wollen, oder das generell ausschließen möchten. Dann haben Sie selbst zwar Zugriff auf den Speicher, können ihn aber nicht mit anderen teilen. Öffnen Sie dazu das erweiterte Menü über den ...-Knopf und wählen Sie Teilen aktivieren.
Die Konfiguration des Externen Speichers muss noch über die Schaltfläche mit dem Haken abgeschlossen werden, um wirksam zu werden. Bei einem Klick auf die Schaltfläche wird die CAU-Cloud mit dein eingegebenen Daten einen Zugriff auf den Externen Speicher versuchen und bei erfolgreicher Konfiguration wird Ihnen ein grüner Haken am linken Rand den möglichen Zugriff anzeigen. Wenn Ihnen ein rotes Ausrufungszeichen angezeigt wird, überprüfen Sie bitte die Konfiguration und die Zugangsdaten.
Nach abgeschlossener Konfiguration können Sie in der Weboberfläche auf den Ordner wie gewohnt zugreifen. Das Symbol mit dem Pfeil auf dem Ordner symbolisiert Ihnen, dass es sich um einen Externen Speicher handelt.

Je nach Konfiguration Ihres Desktop-Clients wird dieser Sie nun fragen, ob der Inhalt des Externen Speichers auch auf die lokale Festplatte synchronisiert werden soll. Sie können auswählen, welche Ordner synchronisiert werden sollen. Sie haben die Wahl zwischen alle, keine oder können eine händische Auswahl treffen. Dies soll davor schützen, dass die lokale Festplatte vollläuft, weil ein großes Netzwerklaufwerk versehentlich auf die Festplatte synchronisiert wird.