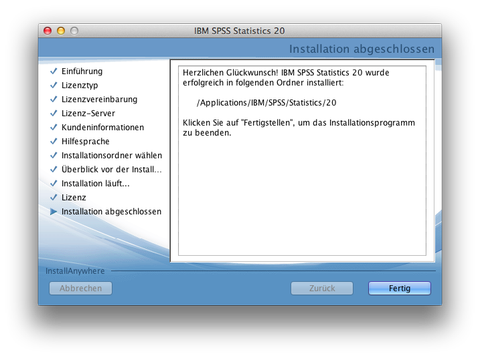SPSS Installation auf MacOS
Klicken sie auf das Apfel-Symbol oben in links in der Leiste. Es öffnet sich folgendes Menü. Gehen Sie dort auf Systemeinstellungen.
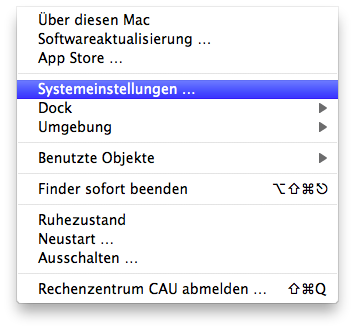
Klicken Sie auf das Icon "Freigaben" im Bereich Internet&Drahtlose Kommunikation.
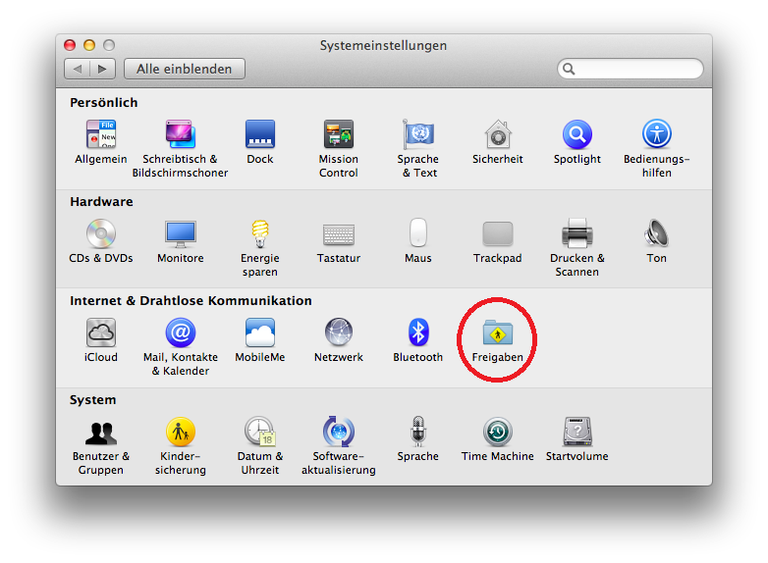
Im folgenden Fenster sollte an den rot markierte Punkten der Gerätename des eigenen Gerätes angegeben werden.
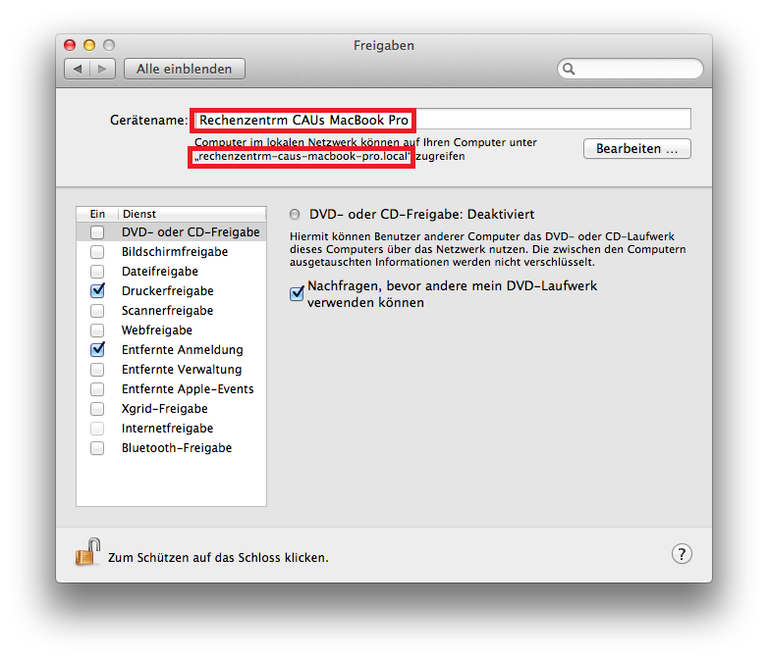
Sollte dieses nicht so sein, so gehen sie unten auf das Schlossymbol und passen die Namen an (sie müssen dazu ein Benutzerkonto kennen, das administrative Berechtigungen besitzt).
Anleitung für MacOS- Netzlizenz
Nachfolgend wird die Installation von SPSS 20 beschrieben. Gehen Sie zunächst in den Ordner der SPSS-Installation. SPSS_20_MAC.
Kopieren Sie das .dmg-Image auf den Desktop und öffnen Sie es anschliessend. Es öffnet sich folgendes Fenster nach kurzer Wartezeit.
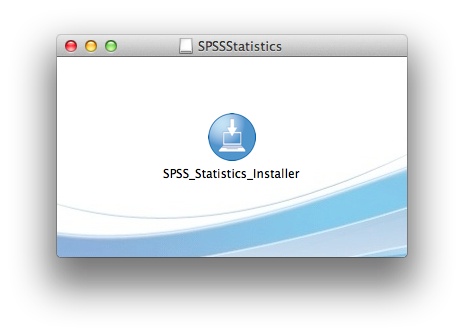
Geben sie Benutzername/Passwort für einen zur Installation authorisierten Benutzer ein.
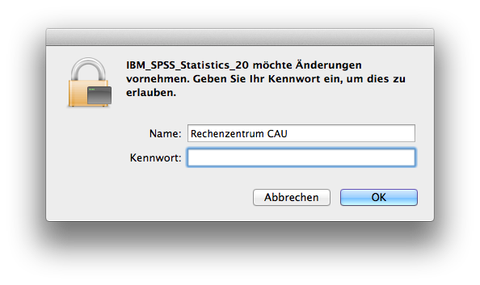
Wählen sie die Sprache und klicken sie auf "OK".
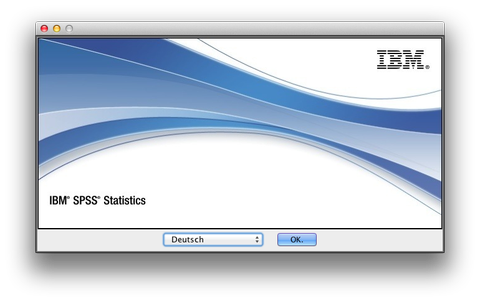
Die Installation wird nun gestartet. Das nächste Fenster gibt Copyright-Hinweise (nur auf Englisch verfügbar). Klicken Sie auf "Weiter".
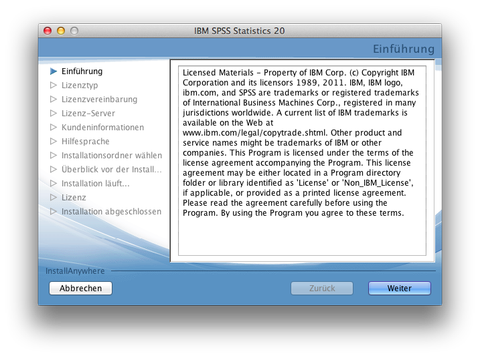
Markieren Sie bitte "Lizenz für einen gleichzeitig angemeldeten Benutzer". Klicken Sie auf "Weiter".
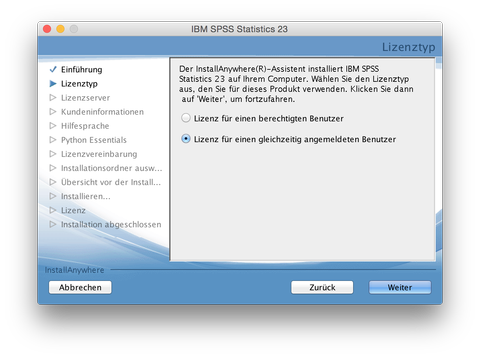
Akzeptieren Sie bitte die Lizenzvereinbarung und klicken Sie dann auf "Weiter".
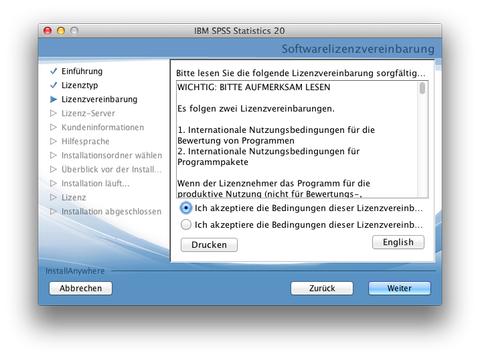
In diesem Fenster geht es darum, den campusweiten SPSS-Lizenzmanager festzulegen. Geben Sie "lizmanspss.rz.uni-kiel.de". Klicken Sie auf "Festlegen".
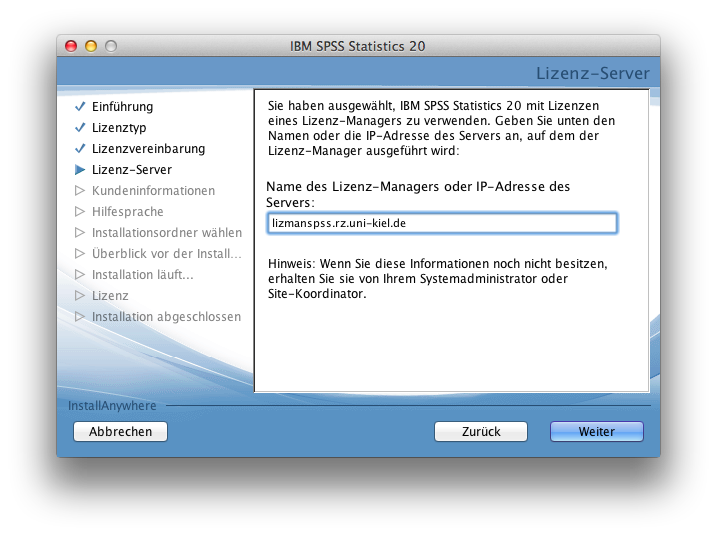
Geben Sie Ihren Namen und den Namen Ihrer Organisation (z.B. Institut x der CAU) ein.
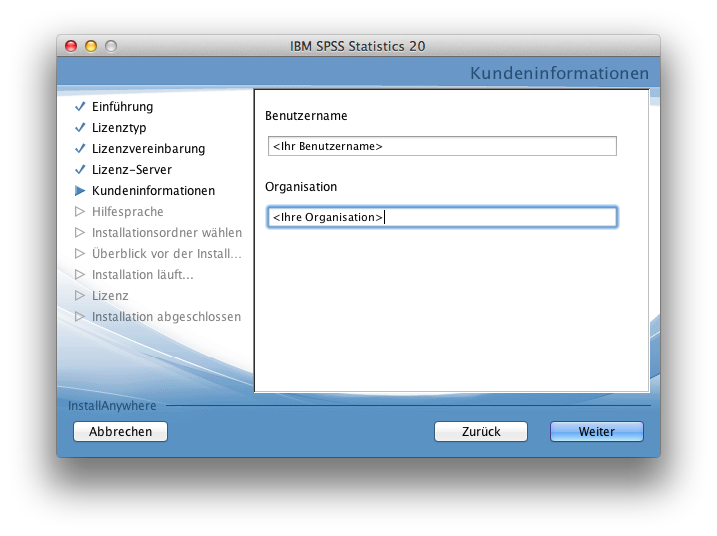
Legen Sie die gewünschten Sprachen fest (Deutsch reicht) und klicken Sie dann auf "Weiter".
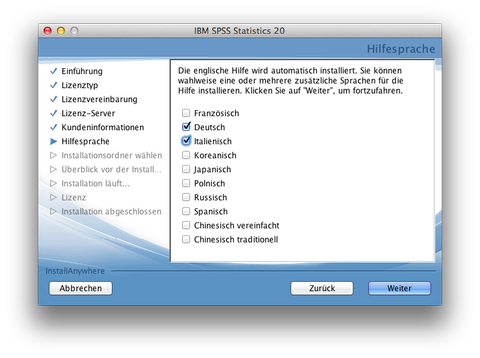
Der Zielordner muss in der Regel nicht geändert werden. Klicken Sie auf "Weiter".
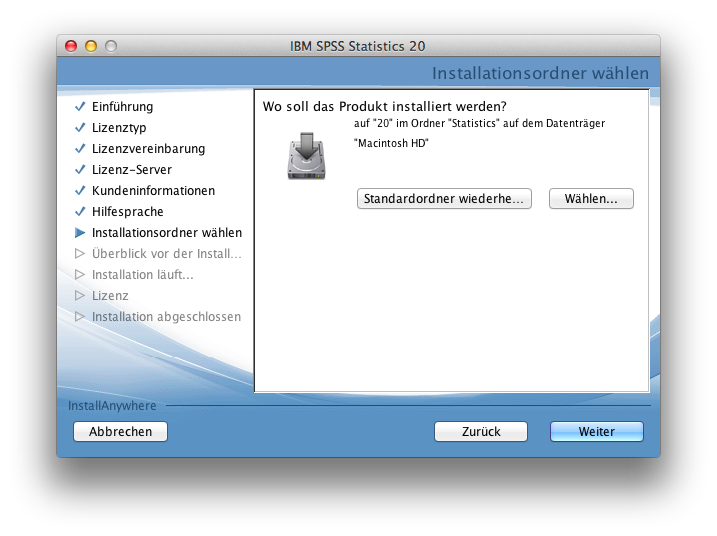
Sie sind bereit zur Installation. Klicken sie auf "Installieren". Die Installation startet nun.
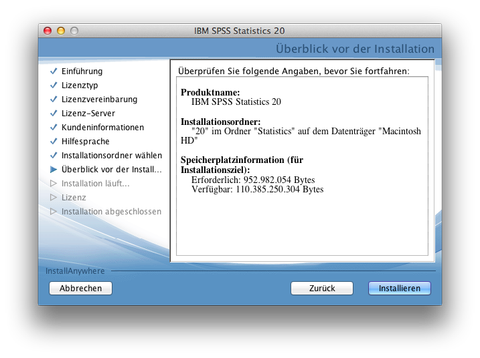
Für Produktaktualisierungen brauchen Sie sich nicht anzumelden. Klicken Sie auf "Fertig".