Installation von MATLAB-Netzwerklizenz unter Linux/Unix
Im Folgenden wird Ihnen beschrieben werden, wie Sie Ihre Kopie von MATLAB installieren und aktivieren können. Vor der eigentlichen Installation sind noch einige Schritte zu erledigen. Als Erstes sollten Sie sicherstellen, dass Sie folgenden Voraussetzungen erfüllen:
1. Sie haben auf dem Zielsystem Administrator Rechte.
2. Sie haben die E-Mail mit den MATLAB-Lizenzdaten vom RZ erhalten.
3. Auf ihrem System ist die aktuellste Java-Version installiert.
Wenn Sie diese Anforderungen erfüllen, können wir mit der Vorbereitung der Installation beginnen.
1. Legen Sie ein neues MATLAB-Installationsverzeichnis wie folgend mit Hilfe einer Komandozeile an: mkdir -p /opt/matlab<version>/etc

2. Verschiedene Versionen von MATLAB werden parallel installiert.
3. Bei Schritt 1. wird gleich das unter Verzeichnis etc angelegt in dieses muss nun die Datei license.dat, die sie vom Rechenzentrum (im Anhang einer Mail ggf. mit anderem Namen) bekommen haben, kopiert werden. Am Beispiel von Ubuntu sieht dies folgend aus:

4. Außerdem sollte der File Installation Key (früher PLP genannt) aus der in 2. erwähnten Datei Kopiert werden, da dieser später benötigt wird.
5. Das Laufwerk, auf dem die Software bereitsteht, kann wahlweise mit NFS oder Samba angesprochen werden. Unter Ubuntu benötigt man dazu das packet cifs-utils. Danach kann dann die Freigabe wie folgt gemountet werden:
Für Mitarbeiter nutzen Sie bitte folgenden Befehl:
a ) sudo mount -t cifs //uni-kiel.de/files/software/matlab /mnt/test/ -o username=<RZ-Benutzerkennung>,domain=uni-kiel.de,password=<Ihr Kontopasswort>
Für Studenten nutzten Sie bitte folgenden Befehl:
b) sudo mount -t cifs //uni-kiel.de/files/software/matlab /mnt/test/ -o username=<stu-Nummer>,domain=uni-kiel.de,password=<Ihr Kontopasswort>
6. Wechseln Sie in das Installationsverzeichnis und starten Sie die Installation mit dem Kommando install vom Samba-Verzeichnis unix_und_mac

Nun ist die Vorbereitung abgeschlossen und die Installation beginnt.
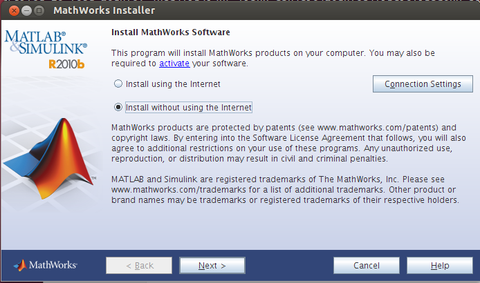
Hier ist der Punkt Install without using the Internet zu wählen und mit Next zu bestätigen.
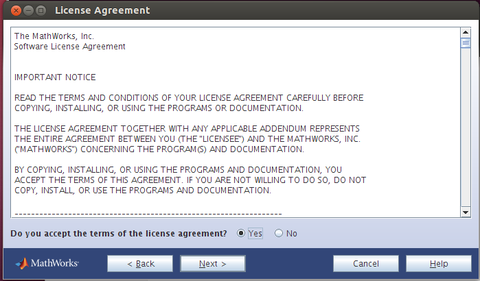
Auf dieser Oberfläche muss die Lizenz mit Yes und Next bestätigt werden.
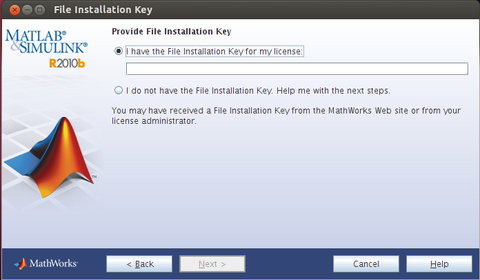
Nun benötigen wir den File Installation Key der zuvor notiert wurde, um diesen unter I have the File Installation Key for my license ein zu tragen und mit Next zu bestätigen.
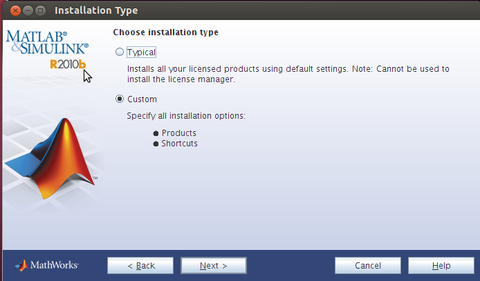
Hier wählt man nun den Punkt Custom aus und muss sich nun etwas gedulden.
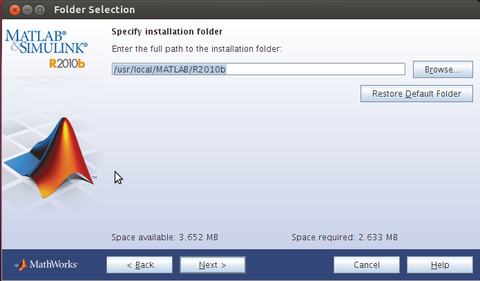
Der Installationspfad lautet: C:\Program Files\MATLAB\%Version%
Wobei auch hier wieder %Version% durch die Matlab Version ersetzt werden muss.
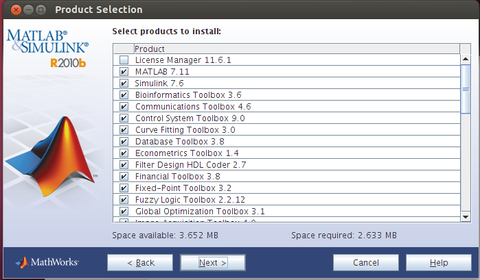
Hier können nun die gewünschten Matlab Komponenten gewählt werden. Es ist sinnvoll nur die Komponenten zu wählen, die Sie beim Rechenzentrum gebucht haben, da Sie zwar auch mehr installieren können, diese aber dann nicht nutzen können.
Die letzten Fenster dienen nur noch der Übersicht und können einfach bestätigt werden.
Bei Mehrfachinstallationen verschiedener MATLAB-Versionen achten Sie darauf, dass die MATLAB-Links auf die von Ihnen gewünschte Version zeigen. Empfehlenswert ist ein allgemeines Verzeichnis mit einem Link zum Installationsverzeichnis (z.B.: Link von /opt/matlab auf /opt/matlabR2010b).
Bei Probleme oder Fragen wenden Sie sich bitte an die RZ-Hiwis.
