CAU-Cloud - Desktop Sync Client Nutzung
Im Folgenden finden Sie eine kurze Anleitung zur Einrichtung des Desktop Sync-Clients nach erfolgreicher Installation. Für die Installation der Anwendung verwenden Sie bitte die entsprechende Anleitung für Windows, MacOS und Linux. Den Sync-Client können Sie am einfachsten über das Taskleistensymbol unter Windows oder das Dock-Symbol unter Mac aufrufen, wenn der Client aktiv ist. Ansonsten müssen Sie die Anwendung "Nextlcoud" starten.
Vor der Verwendung des Desktop-Clients ist es notwendig, dass Sie sich einmalig im Webinterface angemeldet und die Nutzungsbedingungen akzeptiert haben. Nähere Informationen dazu finden Sie im Artikel zur Webanwendung.
Einrichtung eines Kontos im Sync-Client
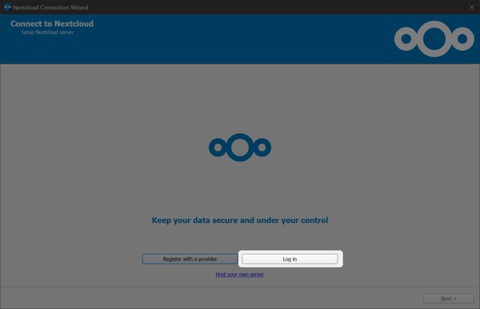
Nach der Installation wird Ihnen beim ersten Start des Sync-Clients vorgeschlagen, sich bei einem Cloud-Anbieter mit einem neuen Konto zu registrieren, oder sich in ein vorhandenes Konto einzuloggen. Bitte wählen Sie "Log In" aus dem Dialog aus.
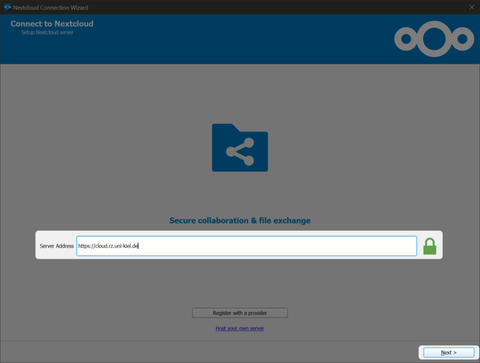
Im nächsten Schritt müssen Sie die Server-Adresse des Cloud-Servers angeben. Für den CAU-Cloud Server ist das https://cloud.rz.uni-kiel.de.

Sie werden zur Instanz der CAU-Cloud weitergeleitet und müssen dort eine Anmeldung des Sync-Clients durchführen. Das funktioniert am einfachsten über Ihre bekannten Zugangsdaten, wie im Folgenden auch beschrieben. Erfahrene Nutzer können an dieser Stelle entscheiden ein in der Webanwendung generierten App-Token zur Verwendung mit dem Sync-Client zu verwenden.
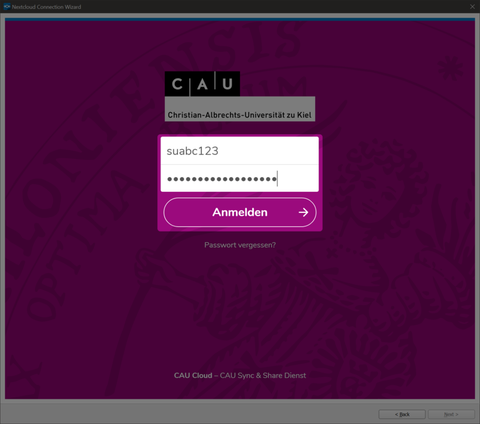
Zum Zugang in die Webanwendung der CAU-Cloud melden Sie sich bitte mit Ihrer RZ-Kennung (su... oder sz...) an.

Sollten Sie in den Sicherheitseinstellungen die Verwendung eines Einmalpasswortes als zweiten Faktor eingerichtet haben, so werden Sie an dieser Stelle aufgefordert, dieses Einmalpasswort oder einen der Backup-Codes einzugeben. Dieser zweite Faktor ist optional und sorgt für eine deutlich erhöhte Sicherheit.
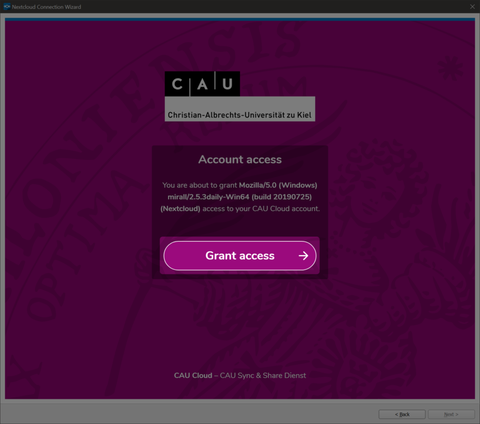
Bei erfolgreicher Authentifizierung müssen Sie noch ein letztes Mal zustimmen, dass der Client wirklich Zugang zu den Daten in der CAU-Cloud erhalten soll. Für technisch interessierte: In diesem Schritt wird vom CAU-Cloud Server ein neuer App-Token erzeugt und mit dem Client ausgetauscht, über den die Authentifizierung stattfindet. Der Zugang für jeden App-Token kann über das Webinterface einzeln entzogen werden, das ist z.B. bei Verlust eines Gerätes sinnvoll.
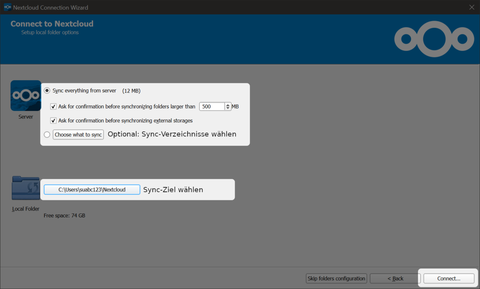
Im nächsten und Letzten Schritt der Kontoeinrichtung können Sie entscheiden, welche Inhalte der CAU-Cloud Sie lokal auf Ihren Computer synchronisiert haben möchten (siehe auch nächstes Bild). Das ist vor allem dann sinnvoll, wenn Sie ihre Daten in Projekte unterteilen und abgeschlossene Projekte nicht mehr lokal benötigen. Außerdem können Sie in diesem Schritt entscheiden, in welchem Ordner die Daten lokal abgelegt werden sollen.
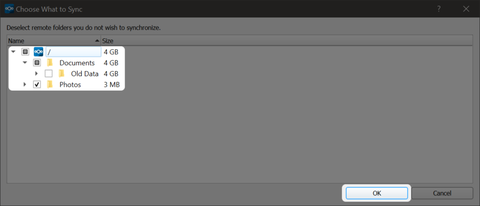
Sollten Sie sich entscheiden, dass sie einige Ordner von der Synchronisierung ausschließen möchten, können Sie in diesem optionalen Schritt im Dateibaum auswählen, welche Order synchronisiert werden sollen. In diesem Beispiel wird der Ordner "Old Data" nicht lokal benötigt und wird von der Synchronisierung ausgenommen.
Verwendung des Sync-Clients
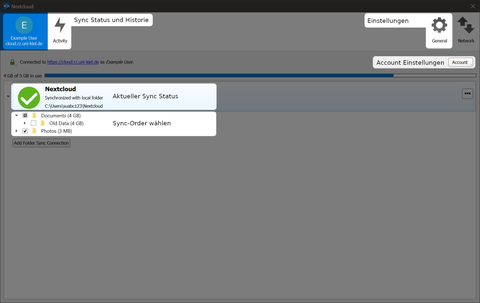
In der Hauptseite des Sync-Clients finden Sie unterschiedliche Funktionen und Reiter. Oben links finden Sie Ihre eingerichteten Konten, denn der Client kann durchaus mehr als nur ein Konto verwalten. Beim Klick auf den Konto-Namen erhalten Sie darunter eine Status-Anzeige über den aktuellen Sync-Status, klicken Sie diese an, öffnet sich einen Dateibaum der Ordner in der CAU-Cloud. Hier können Sie auch noch einmal die zu Synchronisierenden Ordner ändern.
Neben dem Konto finden sie einen Knopf "Activity", der die Historie der Synchronisierten Daten anzeigt, aber auch im Falle von Problemen nützliche Hinweise auf die Ursachen geben kann.
Oben rechts finden Sie allgemeine Einstellungen für den Sync-Client, z.B. die Autostart-Optionen.
Darunter finden Sie die Account-Optionen, über die Sie weitere Konten hinzufügen, oder vorhandene löschen können.
Verwendung der Daten im Datei-Explorer
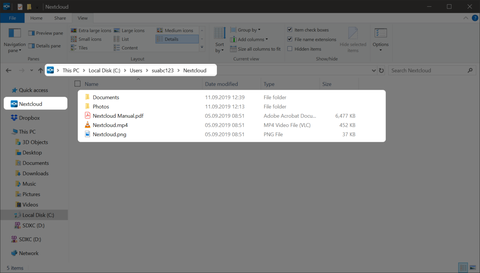
Da die Daten im Gegensatz zu einem Netzwerklaufwerk lokal gespeichert sind, können Sie auch mit jeder beliebigen Anwendung mit den Dateien im oben bestimmten Ordner arbeiten. Wenn Sie eine Änderung speichern und der Sync-Client läuft, wird die Änderung automatisch in die CAU-Cloud zurück synchronisiert. Sollten Sie keine Netzwerk-Verbindung haben, wird diese Synchronisierung automatisch stattfinden, sobald Sie wieder Zugriff haben.
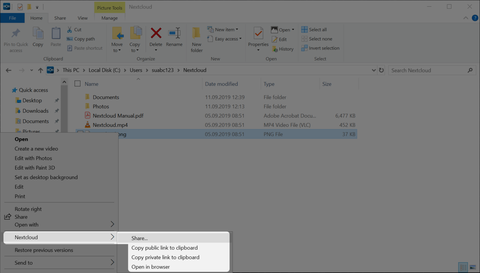
Je nach Betriebssystem bietet die CAU-Cloud auch eine Integration in den jeweiligen Datei-Manager. Im folgenden wird diese Integration am Beispiel des Windows Explorers gezeigt, unter Mac und in einigen Linux-Desktops sieht die Integration ähnlich aus. Wenn Sie das Kontextmenü für eine Datei im Synchronisierten Ordner öffnen, finden Sie ein neues Untermenü "Nextcloud", über das rudimentäre Optionen zum Teilen von Daten verfügbar sind. Für den vollständigen Funktionsumfang verwenden Sie aber bitte weiterhin die Weboberfläche.

Wenn Sie aus dem Kontextmenü "Teilen" auswählen, so öffnet sich ein neues Fenster mit dem Teilen-Dialog. Hier können Sie den Namen der Person eingeben, mit der Sie Daten teilen möchten, es kann einige Sekunden dauern bis eine Liste an passenden Namen vorgeschlagen wird. Beim Klick auf den Namen wird die Datei für die Person freigegeben.
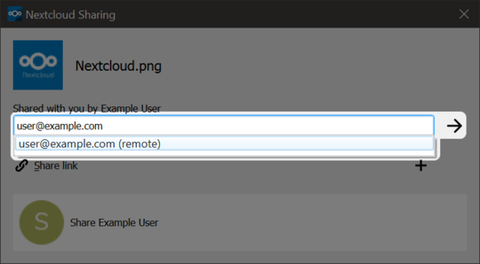
Sie können auch eine E-Mail-Adresse angeben, dann ein Link erzeugt und an diese Adresse gesendet, über den auf die Datei zugegriffen werden kann.
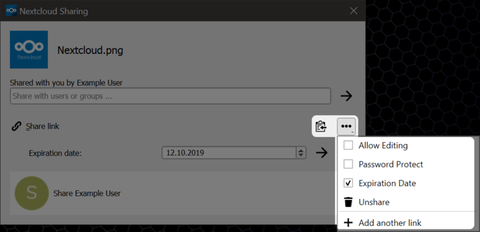
Sie können auch selbst einen Link erzeugen, über den auf die Datei zugegriffen werden kann über die Option "Share Link". In dem dazugehörigen Optionen-Menü haben Sie auch die Möglichkeit, ein Ablaufdatum oder Passwort zu definieren, sowie die Zugriffsrechte für die Datei zu beschränken.
