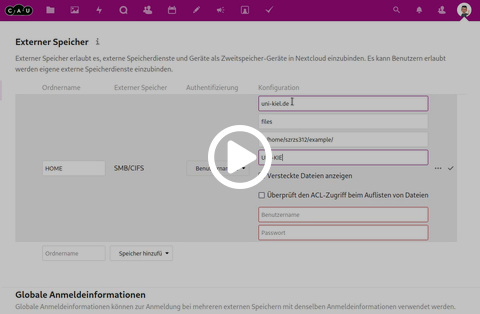External storage
The CAU Cloud offers the possibility to access further storage services of the computing centre via the CAU Cloud and to use the extended functions of the cloud with the existing storage services. To do this, you must configure the network drives once for access through the CAU Cloud. These can be, for example, your personal SAMBA storage, SAMBA projects, but also your Windows network drive.
Important: Please note that this makes sharing data with others easier. Depending on the sensitivity of the data, this may not be the desired behavior. If in doubt, discuss access to shared directories with your project partners or department heads.
In the settings, open the section Security and then the section External storage. Assign a name under which the storage should later be available in your CAU cloud and enter it in the text field under Folder name. Select the type of storage from the drop-down menu. Currently only SMB / CIFS, FTP and SFTP are enabled in the CAU Cloud, this allows access to all storage services offered by the computing centre.
You will get another drop-down menu with different authentication methods. Here, only two of the listed methods are useful for you, so that the External Storage also has the full range of functions in the CAU Cloud. If you have the same password for accessing the External Storage as in the CAU Cloud, then you can select "Save credentials in database". Otherwise, please select "Username and password". In both cases, the login data required for access will be stored in encrypted form in the CAU Cloud database!
Now enter the address of the network drive that you want to mount. This must be entered in 4 separate fields and it is distinguished between Host, Share and Remote subfolder and Domain.
Example Windows file server for project network drive SFB1234:
Path under Windows: \\uni-kiel.de\files\[institute\]projects\SFB1234
Host: uni-kiel.de
Share: files
Remote subfolder: [institut/]projects/SFB1234
Domain: UNI-KIEL
Example Windows file server for Home network drive suabc123:
Path under Windows: \\uni-kiel.de\files\[institute\]home\suabc123
Host: uni-kiel.de
Share: files
Remote subfolder: [institut/]home/suabc123
Domain: UNI-KIEL
You can view information about the correct path of the home network drive in the CIM Portal.
For network drives on the Windows file server, some institutes have their own server for the users' directories. This is reflected in the subfolder, which contains another level for these institutes. If access does not work without specifying the institute, please ask your local administrator for the correct subfolder.
Optionally, you can decide whether you also want to be able to share the data from the external storage via the CAU Cloud, or whether you want to exclude this in general. In this case, you will have access to the storage yourself, but you will not be able to share it with others. To do so, open the extended menu via the ...-button and select Enable sharing.
The configuration of the External Storage must still be completed via the button with the checkmark in order to take effect. When you click on the button, the CAU Cloud will attempt an access to the External Storage with your entered data and if the configuration is successful, a green checkmark on the left margin will show you the possible access. If you see a red exclamation mark, please check the configuration and the credentials.
After the configuration is complete, you can access the folder in the web interface as usual. The icon with the arrow on the folder symbolizes to you that it is an External Storage.
Depending on the configuration of your desktop client, it will now ask you whether the contents of the External Storage should also be synchronized to the local hard disk. You can select which folders should be synchronized. You have the choice between all, none or you can make a manual selection. This is to protect against the local hard drive filling up because a large network drive is accidentally synchronized to the hard drive.