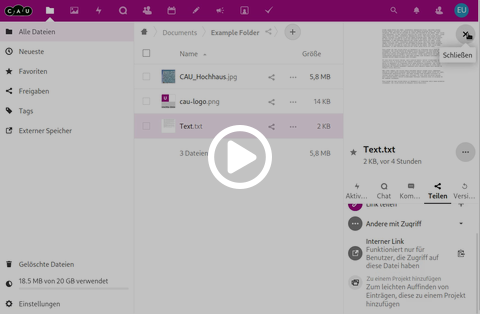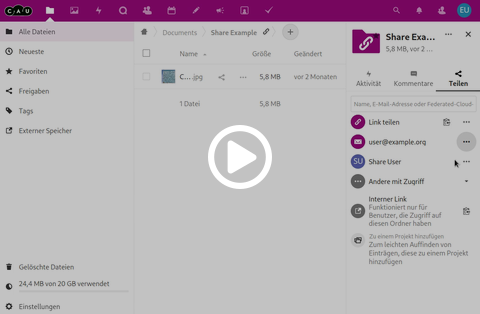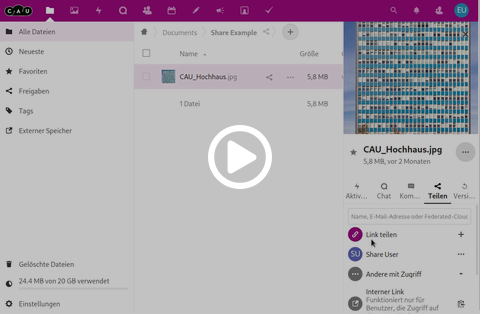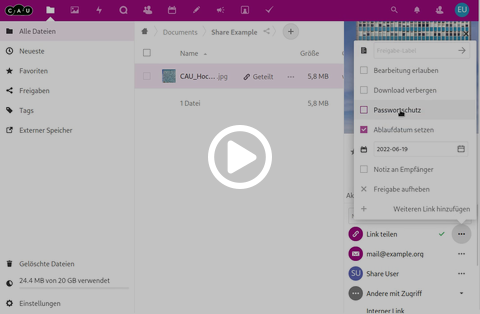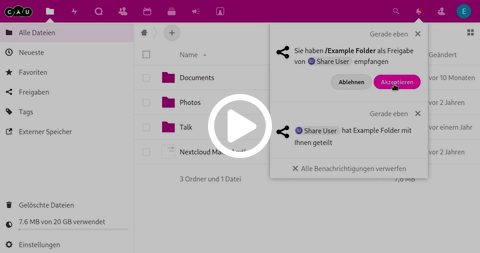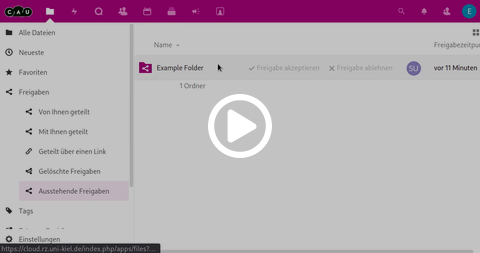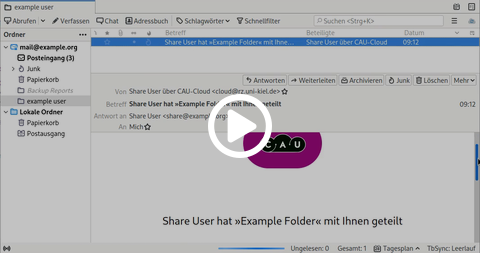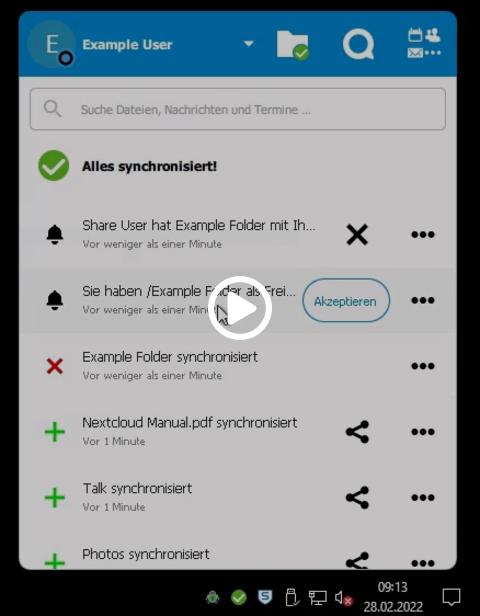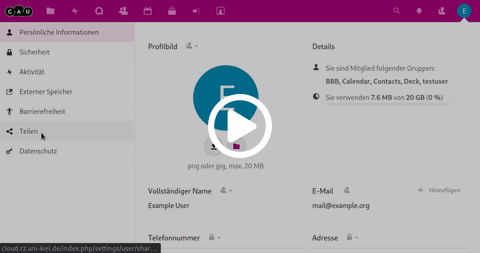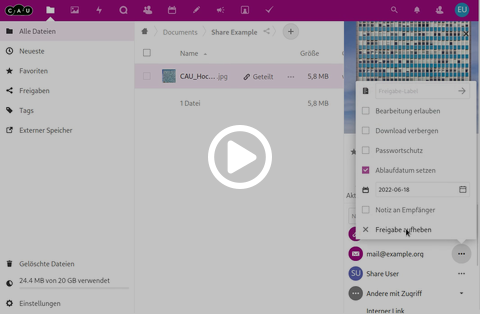Share Files
- Opening the sharing dialogue
- Overview in the sharing dialogue
- Create Shares
- Accept shares
- Automatically accept shares
- Cancel sharing
Opening the sharing dialogue
To share a file or folder with others, you have to use the share dialogue. To open this dialogue, you have three options. First, you can open the right sidebar for a file or folder. To do this, select the menu item Details in the ...-menu next to the file name; here you will find several tabs with information about your file. Switch to the tab labelled Share.
As a second option, you can click on the share symbol next to the name of the file or folder in the list of files and folders. This is the symbol with the three dots connected by lines  .
.
The third option uses the context menu that you get by right-clicking on the file, select Share file from the menu.
If you want to share the folder you are in, you can click on the share symbol  in the path above the file list.
in the path above the file list.
Overview in the sharing dialogue
To have a good overview of who can access files, it is helpful to understand the share dialogue. It gives you a list of all the shares that exist for a file. In addition to the various shares, you can access the sharing options via the ...-menu. Here you can also view the permissions for each share or cancel them.
It is important to understand which types of share exist. The CAU Cloud distinguishes between three types.
- Internal sharing is sharing with other CAU Cloud users. These users only have access if they authenticate themselves in the CAU Cloud with their password. Because of this, this the most secure share. Every change to files or folders can be assigned to the recipient of the share. You can recognise an internal share by the avatar or the initials and name of the recipient in the list.
- An e-mail share describes a share that is sent to the recipient by e-mail. It contains an individual link that is uniquely assigned to this e-mail address. However, anyone who receives this link can also use it, unless an additional password has been set. You can recognise an e-mail release by an envelope symbol followed by the e-mail address to which the link was sent.
- A public link is the most insecure type of share, because it no longer allows the person editing it to be identified. The links are not individualised and it is therefore recommended to set up such shares for read-only access. Otherwise, a public link should ideally be provided with an additional password. You can recognise a share as a public link by the clipboard symbol next to the entry Share link in the list of shares.
It is also important to understand the folder hierarchy. If you have shared a parent folder, the recipient of this share also has access to all subfolders. You can see this inheritance of shares if you open the Others With Access tab in the list of shares. Here you can see all shares that also have an effect on the current file through parent shares. You can see in the ...-menu next to the name for which parent folder this share exists, who created it, or cancel the share directly.
Create Shares
Sharing files and folders with CAU Cloud users
To share a file or folder with other CAU Cloud users, open the sharing dialogue and enter the name, e-mail or identifier in the text field of the sharing dialogue and wait for the suggestions below the text field. Click on the name of the participant from the list to create the share. The following standard permissions apply to an internal share. The user can edit the shared content, can also create and delete files in a folder, but can not share the file and there is no expiration date for the share. You can change these settings for sharing in the sharing options behind the ...-menu.
Share files and folders to email addresses
To share a file or folder by e-mail, open the share dialogue and enter the e-mail address of the recipient in the text field of the share dialogue and wait for the suggestions below the text field. By clicking on the e-mail address with the envelope symbol next to it, the share is created and an e-mail is sent to the recipient. The following standard permissions apply to e-mail approvals. The user is not allowed to edit the shared content, is not allowed to create or delete files in a folder, is not allowed to share the file and there is an expiry date of 30 days for the share. No password is set by default. You can change these settings for sharing in the share options behind the ...-menu.
If you decide on a password, it must comply with the password guidelines of the computing centre and contain at least 9 characters, at least one of each of the categories lower case letters, upper case letters, numbers and special characters. You must communicate this password to the user by another means.
Share files and folders via public link
To share a file or folder as a public link, open the share dialogue and click on the +-symbol next to the share link entry. This creates a link and copies it to your clipboard. In the list, the +-symbol becomes a ...-symbol with the share options and a clipboard symbol appears next to it, which you can use later to copy the link again. The following standard permissions apply to link shares. The user is not allowed to edit the shared content, is not allowed to create or delete files in a folder, is not allowed to share the file and there is an expiration date of 30 days for the share. No password is set by default. You can change these settings for sharing in the share options behind the ...-menu.
If you decide on a password, it must comply with the password guidelines of the computing centre and contain at least 9 characters, at least one of each of the categories lower case letters, upper case letters, numbers and special characters. You must communicate this password to the user by another means.
Accept shares
If you receive content in the CAU Cloud from colleagues, cooperation partners or students, you must accept this approval before you can access the content. This standard behaviour was different until 01.03.2022, when shares were automatically accepted and did not need to be confirmed.
In the following, three possibilities are described how you can accept a share, via the web interface, via a link in the notification e-mail, or via the Desktop Sync Client, and at the end it is also described how you can optionally accept shares again automatically.
Accepting a share in the web interface
In the web interface of the CAU Cloud, you will find the notifications in the top right-hand corner behind the icon with the bell. In the event of sharing, you will also be shown here who would like to share which content with you. You can then select directly in this dialogue whether you want to accept or reject a share.
If you have discarded the notifications, you can still accept the pending share in the web interface. To do this, open the submenu shares in the left sidebar of the files application and then the subitem pending shares. Here you get a list of all pending shares and can accept or reject them here.
Accepting a share in the e-mail client
If someone shares a file or folder with you, you will receive a notification by e-mail. This e-mail also contains a link that you can use to open the shared content directly in your browser. At the same time, clicking on this link accepts the sharing.
Accepting a share using the Desktop Sync Client
If you use the Desktop Sync client, notifications are also displayed to you as desktop notifications, provided you have not deactivated them in the settings. You can also click on the logo of the Desktop Sync client in the taskbar to open the dialogue that shows the latest changes. Here, in the case of a share, you can also accept the share with a click on accept, or reject it in the context menu with the three dots.
Automatically accept shares
If you do not always want to accept shares manually, you can set the web interface to automatically accept all new shares to you. This has certain risks if people share files with you that were not intended for you or whose content can and should harm you. These files are usually also copied to your workstation while the sync client is running! In the case of very large shares, it is also possible that the hard disk on your end device will fill up. By default, however, the sync client is configured so that new content must be confirmed if it is larger than 500 MB.
In the CAU Cloud web interface, you can open your settings via the account menu in the top right-hand corner. In the left sidebar of pages you will find the subitem share. If you now scroll all the way down in the settings, you will find the checkbox "Accept user and group shares by default", if you select the box, new shares will be accepted automatically.
Cancel sharing
To cancel a file or folder share, open the share dialogue and open the share options via the ...-symbol. Select the menu item Unshare to cancel the share.