BBB Integration

The CAU-Cloud provides an integration for video conferece system BBB which is hosted on premises. You can create, manage ans share BBB rooms as well as recordings of meeting rooms.
Within the room list you can start a room using (via the "play" button), copy the room link, see the rooms access state, allow or disallow recordings as well as open the recordings list and manage room settings. Also you can delete rooms from here as well.
- Room management
- Room access rights
- Recordings
- Start a presentation directly in BBB
Create a room
To create a room, open the BBB application within the CAU-Clouds web interface, insert the room's name to the input field and click "create".
Delete rooms
To delete a room, open the BBB application in the CAU-Clouds web interface and click on the trashbin symbol next to the room you want to delete. You will have to confirm the deletion in a dialog window.
Room start permission for guests
Per default new BBB rooms can be started without a moderator being present. You can change this in the romm settings.
In the room settings in the section "miscellaneous" you will find the option "require moderator to start room". Activate it to prevent guests from being able to start the room without a moderator. Also please have a look at the option "every perticipant is moderator" in the section "moderator". Enable it to allow all participants to have moderator rights in the BBB room.
Room Access
You can define, who will be able to enter your BBB rooms. There are five different types of rooms you can choose from:
Public
A public room can be accessed by everybody who knows the room link. Logged in CAU-Cloud members will have their CAU-Cloud user name in the room, while guests will be asked to provide a participant name while joining.
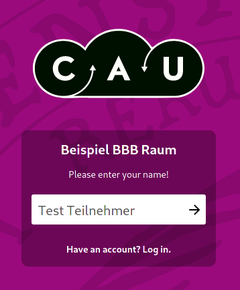
Internal and password protection for guests
A public room can be limited to be only public for other CAU-Cloud members, while guests will have to provide a password to be able to join.
To enable password protection for guest users, open the room settings ans choose "Internal + Password protection for guests" from the drop down menu. A secure password will be generated for you which you can provide to your guests.
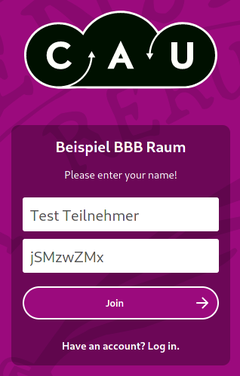
Internal and waiting room for guests
Another variant to create a semi-public room is to enable a waiting room for guests. CAU-Cloud users will still be able to join if they know the room link. Guests will be added to a waiting room in BBB and a moderator will have to grant or refuse access to the guests.
To enable the waiting room for guests, open the room settings and choose the Option "Internal + Waiting room for guests" in the section "Access". As a guest joins a notification is created for moderators that guests are in the waiting room. In the user list there is a setion "Waiting users" where moderators can accept or refuce access to singular waiting users as well as for all of them.
Internal
For an internal room a CAU-Cloud membership is needed. All CAU-Cloud members can join this rooms if they know the room link, while guests will not be able to join the room. If a member does not have an active login session to the CAU-Cloud, they will be asked to login into the CAU-Cloud to enter the room.
To restrict the access to CAU-Cloud members only, open the room settings and choose the option "internal" from the drop down menu in the section "Access".
To limit a room for a dedicated user list, you can add singular users you want to be able to join the room.
To limit the rooms access to selected users, open the room settings and choose the option "Internal restricted" from the drop down menu in the section "Access". Then you will have to add all participants by searching them from the input field below this option and choose the desired users. You can remove the access for users by clicking the trashbin button next to the users name from the list of users with access.
You can set a welcome message for your room. This message will be shown to every participants after joining. Of course you can also choose to include brief information about your event here.
To start a BBB room, choose the "play"-button in the room list You willl be forwarded to your meeting room in a new tab.
Share rooms, grant moderator- and administrator rights
You can choose to share a room with other CAU-Cloud members. Those will be moderators as well and will be able to start the room as well as other moderator permissions within BBB like uploading presentations and moderatue user permissions. You can also choose to grant administrator rights. Administrators will see the room in their CAU-Cloud application as well and modify settings for the room.
To share a room, open the room settings and search for the user you want to share the room with in the text field in the section "Moderator". By clicking on the search suggestions you will grant moderator rights. If you then click the "share"-icon next to the users name in the list you can also grant or remove administrator rights. You can remove the moderator permissions by choosing the trashbin symbol netzt to the user in the list.
You can choose to generate a private link that will allow guests to join as a moderator. This can be quite useful if you are cooperating with external lecturers.
To enable external moderator access, open the room settings and choose "Moderator access via URL" from the section "Moderator". You will be provided with a link you can send to your external colleague to join the room as a moderator.
Activate room recordings
For a new generated room the permission to start a recording is deactivated, so you will have to enable recordings for each room you want to to recordings in. This option will not start a recording, but allows BBB moderators to do so in the BBB room.
Enable the Option "record" from the room list or oben the room settings and choose the option "Recording" from the section "Miscellaneous".
Open recordings
In the room list you can open the list of recordings by clicking on the little arrow in the column "Recordings". The arrow next to the recording will open up the presentation in a new window, you can copy the link to the recording here as well.
Delete recordings
In the room list you can open the list of recordings by clicking on the little arrow in the column "Recordings". Choose the "trashbin"-symbol to delete a recording and confirm the deletion in the dialog window.
Start a presentation directly in BBB
The CAU-Cloud integration of BBB allows users to start a presentation directly from the files menu and replace the default BBB presentation.
Open up the file context menu via the "..."-symbol next to the presentation file. From the menu choose the room you want to use for your presentation, the room will start with this presentaion in a new tab.















