Aufzeichnungen in Zoom
Rechtliche Rahmenbedingungen
Beim Anfertigen von Aufnahmen von Veranstaltungen und deren Veröffentlichung sind zwingend rechtliche Rahmenbedingungen zu beachten, so z.B. das Persönlichkeitsrecht, die Datenschutz-Gesetzgebung und das Urheberrecht.
Bitte beachten Sie hierzu die Informationen zum Datenschutz auf den zentralen Seiten des Präsidiums, insbesondere die
- Hinweise zur Aufzeichnung von Videokonferenzen
- Mustereinwilligungserklärung Videkonferenzaufzeichnung
Diese Vorschriften gelten unabhängig vom eingesetzten System und auch beim Einsatz externer Aufnahmeprogramme.
Aufzeichnungen in Zoom
Wie ist die Zoom-CAU-Instanz konfiguriert, wie werden Aufzeichnungen aktiviert?
Cloud-Aufzeichnungen verboten
Die Cloud-Aufzeichnung wurde komplett verboten und gesperrt.
Lokale Aufzeichnungen deaktiviert, aber in persönlichen Einstellungen wieder aktivierbar
Bei der Einrichtung in Zoom wurde die lokale Aufzeichnung ausgeschaltet, aber diese Einstellung nicht gesperrt. Dadurch kann ein*e Veranstalter*in die lokale Aufzeichnung für sich aktivieren.
Hier sieht man, wie dieser Bereich in den persönlichen Einstellungen aussieht:
Lokale Aufzeichnung
aktiviert werden
Die automatische Aufzeichnung ist wie die Cloud-Aufzeichnung deaktiviert und gesperrt. Dieses Feature kann nicht aktiviert werden.
Es wurde weiterhin aktiviert, dass eine Zustimmung der Teilnehmer einzuholen ist und dann noch einmal der Beginn der Aufzeichnung bestätigt werden muss:
Auch diese Einstellung ist gesperrt und kann nicht von Veranstalter*innen im eigenen Bereich anders gesetzt werden. Die in Zoom zur Zeit implementierte Funktion des Einholens einer Zustimmung ist aber nach deutschem Recht nicht ausreichend, da zwar ein Hinweis erscheint, aber die Aufnahme dennoch beginnt. Falls Aufnahmen anderer Personen gemacht werden, ist also zwingend deren Einwilligung vorher auf anderem Wege einzuholen.
Was wird konkret aufgezeichnet?
Es werden sowohl Video als auch Ton (so jeweils aktiviert) aller Teilnehmer*innen aufgezeichnet als auch die jeweiligen Bildschirmfreigaben.
Wie funktioniert die Aufzeichnung konkret?
Aktivierung der Aufzeichnungsoption notwendig
Wie oben dargestellt, ist zunächst eine Aktivierung der Funktion in den Einstellungen des Accounts notwendig, der die Veranstaltung als Host anlegt.
Der Host muss also vor dem Meeting in seinen Einstellungen grundsätzlich erlauben, dass er oder die Teilnehmer lokal aufzeichnen können. Sonst werden die Knöpfe während des Meetings gar nicht angezeigt. Danach kann der Host im Meeting aufzeichnen und kann anderen Teilnehmer auch die Aufzeichnung erlauben.
Aufzeichnung durch den Host während der Veranstaltung
- Der Host (oder ein vom Host ernannter Co-Host) kann den Aufnahmeknopf drücken
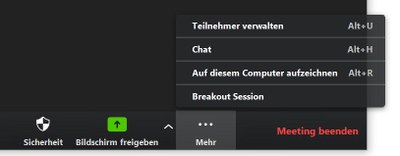
- Dann kommt noch einmal ein Bestätigungsfenster zur Aktivierung der Aufnahme.
Wenn die Bestätigung durch Klick des Hostes erfolgt, startet die Aufnahme - Die Teilnehmer*innen erhalten ein Signal und ein Popup, in dem auf die Aufnahme hingewiesen wird.
Wichtig: Allerdings startet die Aufnahme trotzdem, auch wenn die Teilnehmer*innen das nicht explizit bestätigen. Sie werden dann also auf jeden Fall aufgenommen. Es ist also notwendig, dass der Host die Teilnehmer vorher auf andere Art um Zustimmung bittet bzw. um Deaktivierung von Kamera und Mikrophon.
Aufzeichnung durch Teilnehmer
Aufzeichnungen durch Teilnehmer*innen sind prinzipiell technisch möglich, sie müssen aber jeweils durch den Host frei gegeben werden. Von der Nutzung dieser Funktion wird dringend abgeraten, da es dann auch möglich ist, dass dadurch Aufnahmen anderer Teilnehmer*innen gemacht werden, die ihre Kamera versehentlich aktivieren. Der Host, obwohl mit in der Verantwortung, hat dann keine Möglichkeit mehr, diese Aufnahmen zu löschen.
Falls Studierenden eine Aufzeichnung einer Veranstaltung zum nachfolgenden Selbststudium zur Verfügung gestellt werden soll, ist es daher besser, diese Aufnahme von den Lehrenden selbst machen zu lassen. Die Aufnahme kann dann noch geprüft und danach auf einer geeigneten Plattform zur Verfügung gestellt werden.
Weitere Vorschläge zu begleitenden Einstellungen in Zoom bei Aufzeichnungen
Auch wenn Sie lediglich planen, sich selbst als Lehrende während einer Veranstaltung aufzuzeichnen, kann es sein, dass durch Fehlbedienungen auf Seiten von Teilnehmer*innen oder verspätet ankommende Personen versehentlich doch andere aufgezeichnet werden. Um dies zu verhindern, können Sie verschiedene Einstellungen und Aktionen in Zoom vornehmen:
Deaktivierung von Video und Audio aller Teilnehmer bei der Planung
Diese Einstellung nehmen Sie beim Planen eines Meetings vor:
Video:
Audio:
Stummschaltung der Mikrophone aller Teilnehmer vor Beginn der Aufnahme
Sie können zentral die Mikrophone aller Teilnehmer*innen vor Beginn der Aufnahme über einen Knopf unten in der Liste der Teilnehmer stumm schalten:
In dem folgenden Popup können Sie verbieten, dass die Teilnehmer ihr Mikrophon selbst wieder aktivieren:
Explizites Hinweisen auf die beginnende Aufnahme, Deaktivierung der Kameras durch Teilnehmer und Host
Leider können Sie in normalen Meetings in Zoom die Kameras aller Teinehmer*innen nicht zentral deaktivieren, wie es mit den Mikrophonen geht. Darum sollten Sie die Teilnehmer bitten, ihre Kameras zu deaktivieren.
Die Kameras einzelner Personen in der Teilnehmerliste aber können sie deaktivieren. Sollten Sie also bemerken, dass eine Person Ihrer Aufforderung nicht nachkommt und deren Kamera weiter aktiviert ist, können Sie hier auch selbst die Kamera deaktivieren.
Erwägen Sie, die Veranstaltung gegen den Eintritt weiterer Personen zu sperren!
Diese Einstellung können Sie während des Meetings über das Security-Tool unten in der Menüleiste vornehmen:
Danach können keine neuen Teilnehmer mehr in das Meeting kommen.
Aktivierung von Warteräumen
Falls Ihnen das komplette Abweisen neuer Teilnehmer*innen duch die Sperrung des Meetings zu weit geht, können Sie alternativ dazu Warteräume aktivieren. Dann werden neue Teilnehmer nicht gleich in den Meetingraum gelassen, sondern bekommen einen Hinweis, dass sie sie auf den Einlass durch den Host warten müssen.
Als Veranstalter sehen sie die neuen Personen in der Teilnehmerliste im Warteraum erscheinen. Sie können dann die Aufzeichnung unterbrechen, die Wartenden einlassen, sie auf die laufende Aufnahme hin weisen (und ermahnen, das nächste mal pünktlich zu erscheinen) und dann die Aufnahme wieder aktivieren.
Sie können Warteräume schon beim Planen eines Meetings aktivieren, sie sind dann von Anfang an aktiviert:
Sie können die Warteräume aber auch während des Meetings über das Security-Tool in der unteren Menüleiste von Zoom aktivieren:
Teilnehmer*innen, die danach kommen, gelangen zunächst in den Warteraum. Sie bekommen als Host darüber einen Hinweis:
Sie können die Liste der Teilnehmer öffnen und sehen die Personen im Warteraum oben getrennt aufgeführt. Nach Stop der Aufnahme können Sie dann die Personen einlassen über das zugehörige Menü:
Nach Einlass der neuen Personen, Erläuterung der Aufnahme und Sicherstellung, dass niemand seine Kamera aktiviert, können Sie die pausierte Aufnahme wieder starten.
Nutzung des Chats für Rückfragen
Falls Sie während der Veranstaltungen Fragen aus dem Auditorium beantworten wollen, ist es nicht notwendig, dass diese Fragen per Video und Audio gestellt werden. Man kann den Chat dafür nutzen. Die Lehrenden können dann die gestellten Fragen vor der Beantwortung noch einmal selbst vorlesen, so dass auch dieser Teil der Veranstaltung Teil der Aufzeichnung sein kann, ohne dass Teilnehmer*innen aufgezeichnet werden.
