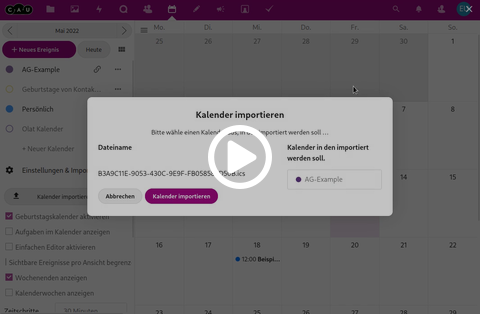Termine verwalten
- Termine anlegen
- Termine löschen
- Termin aus dem Papierkorb wiederherstellen
- Termin bearbeiten
- TeilnehmerInnen einladen
- Einladungen annehmen
- Buchbare Termine
- Termine exportieren
- Termine importieren
Termine anlegen
Um Termine zu verwalten bietet die CAU-Cloud zwei verschiedene Editoren an, einen einfachen Editor, der nur Zugriff auf die Felder Titel, Kalender, Datum, Ort und Beschreibung erlaubt. Für weitere Eigenschaften eines Termins können Sie im einfachen Editor den mehr-Knopf verwenden, um den erweiterten Editor zu öffnen.
Sie können auch entscheiden, dass Sie immer sofort den erweiterten Editor öffnen, wenn Sie einen Termin anlegen oder bearbeiten wollen. Um den erweiterten Editor zu Ihrem Standardeditor zu machen, öffnen Sie in der linken Seitenleiste unten die App-Einstellungen unter Einstellungen & Import. In den Einstellungen können Sie die Option Einfachen Editor aktivieren an- oder abwählen.
Mit dem einfachen Editor
Um mit dem einfachen Editor einen Termin anzulegen, klicken Sie auf das Datum oder den Zeitpunkt, an dem Sie den Termin anlegen möchten. Es öffnet sich der einfache Editor, vorausgefüllt mit einem ganztägigen Termin am gewählten Datum. Tragen Sie den Titel des Termins in das Textfeld und wählen Sie den Kalender, in dem Sie den Termin anlegen wollen aus der Auswahlliste aus. Wenn Sie keinen ganztägigen Termin wünschen, wählen Sie die Option Ganztägig ab und wählen Sie Start- und Endzeit des Termins. im einfachen Editor können Sie optional auch noch einen Ort und eine Beschreibung angeben. Speichern Sie den Termin mit dem Speichern-Knopf, oder wählen Sie den Mehr-Knopf, um den erweiterten Editor zu öffnen.
Mit dem erweiterten Editor
Im erweiterten Editor können Sie zusätzliche Attribute für Termine anpassen. Um mit dem erweiterten Editor einen Termin anzulegen, klicken Sie auf das Datum oder den Zeitpunkt, an dem Sie den Termin anlegen möchten. Es öffnet sich der erweiterte Editor, vorausgefüllt mit einem ganztägigen Termin am gewählten Datum. Tragen Sie den Titel des Termins in das Textfeld und wählen Sie den Kalender, in dem Sie den Termin anlegen wollen aus der Auswahlliste aus. Wenn Sie keinen ganztägigen Termin wünschen, wählen Sie die Option Ganztägig ab und wählen Sie Start- und Endzeit des Termins.
Darunter finden Sie drei Reiter mit erweiterten Attributen. Im ersten Reiter finden Sie die Attribute Ort, Beschreibung, Kategorie, Farbe, Erinnerungen und Wiederholungen.
Im zweiten Reiter können Sie TeilnehmerInnen zu einem Termin einladen.
Der dritte Reiter ist derzeit im Webinterface noch kaum interessant, wenn Sie mit einem externen Kalender hier Ressourcen verwalten, tauchen diese hier auch. Diese stehen aber im Webinterface noch nicht zur Verfügung.
Sie können den Termin mit dem Speichern-Knopf anlegen.
Termine löschen
Um Termine zu verwalten bietet die CAU-Cloud zwei verschiedene Editoren an, einen einfachen Editor, der nur Zugriff auf die Felder Titel, Kalender, Datum, Ort und Beschreibung erlaubt. Für weitere Eigenschaften eines Termins können Sie im einfachen Editor den mehr-Knopf verwenden, um den erweiterten Editor zu öffnen.
Mit dem einfachen Editor
Um einen Termin zu löschen, müssen Sie zunächst aus Ihrem Kalender den zu löschenden Termin auswählen. Das öffnet den einfachen Editor mit den Details zum Termin. Oben rechts finden Sie hinter dem ...-Knopf ein Kontextmenü, in dem Sie über die Option Löschen den Termin löschn können.
Mit dem erweiterten Editor
Um einen Termin zu löschen, müssen Sie zunächst aus Ihrem Kalender den zu löschenden Termin auswählen. Das öffnet den erweiterten Editor mit den Details zum Termin. Neben dem Titel des Termins finden Sie hinter dem ...-Knopf ein Kontextmenü, in dem Sie über die Option Löschen den Termin löschen können.
Termin aus dem Papierkorb wiederherstellen
Um einen gelöschten Termin aus dem Papierkorb wiederherzustellen, öffnen Sie den Papierkorb am unteren Ende in der linken Seitenleiste. Nun öffnet sich ein übergelegtes Fenster, in dem Sie alle Termine und Kalender sehen, die sich im Papierkorb befinden. Wählen Sie aus der Liste der Einträge den Termin aus, den Sie wiederherstellen möchten und klicken Sie auf den Knopf Wiederherstellen neben dem Eintrag. Mit einem Klick neben das Fenster schließen Sie den Papierkorb erneut. Gelöschte Kalender und Termine bleiben in der CAU-Cloud für 30 Tage im Papierkorb verfügbar, bevor sie endgültig gelöscht werden.
Termin bearbeiten
Um erweiterte Eigenschaften eines Termins zu ändern, müssen Sie zunächst aus Ihrem Kalender den zu ändernden Termin auswählen. Wenn sich der einfache Editor öffnet, können Sie über den mehr-Knopf den erweiterten Editor öffnen.
Titel, Zeit, Ort und Beschreibung ändern
Um Basis-Attribute wie Titel, Zeit, Ort und die Beschreibung eines Termins zu ändern, können Sie die Attribute sowohl im einfachen- als auch im erweiterten Editor ändern. Dazu müssen Sie zunächst aus Ihrem Kalender den zu ändernden Termin auswählen. Ändern Sie die Felder Titel, Zeit, Ort und Beschreibung und speichern Sie Ihre Änderungen mit dem Speichern-Knopf.
Erinnerung Hinzufügen
Um eine oder mehrere Erinnerungen für einen Kalender anzulegen, müssen Sie den erweiterten Editor verwenden. Sollten Sie diesen nicht standardmäßig verwenden, müssen Sie zunächst aus Ihrem Kalender den zu ändernden Termin auswählen und dann mit dem mehr-Knopf in den erweiterten Editor wechseln. In den Termin-Details finden Sie im ersten Reiter den Eintrag Erinnerung hinzufügen. Dadurch öffnet sich ein Kontextmenü mit Vorschlägen zu Erinnerungen relativ zum Start des Termins. Durch einen Klick auf den Vorschlag bestätigen Sie die Erinnerung, speichern Sie Ihre Änderungen mit dem Speichern-Knopf.
Sie können an dieser Stelle auch mehrere Erinnerungen anlegen und die Erinnerungen bearbeiten. Neben den erstellten Erinnerungen finden Sie hinter dem ...-Knopf ein Kontextmenü, über das Sie die Optionen der Erinnerung einstellen können. hier können sie den Zeitpunkt ändern, aber auch entscheiden, ob Sie eine Erinnerung per Benachrichtigung oder per E-Mail erhalten möchten, sowie die Erinnerung löschen.
Wiederkehrenden Termin erstellen
Um einen wiederkehrenden Termin zu erstellen, müssen Sie den erweiterten Editor verwenden. Sollten Sie diesen nicht standardmäßig verwenden, müssen Sie zunächst aus Ihrem Kalender den zu ändernden Termin auswählen und dann mit dem mehr-Knopf in den erweiterten Editor wechseln. In den Termin-Details finden Sie im ersten Reiter den Eintrag Keine Wiederholung und daneben den Bearbeiten-Knopf in Form eines Stiftes. Über diesen erhalten Sie ein Kontextmenü in dem Sie die Kadenz des Termins auswählen können, zwischen Niemals, Tag, Woche, Monat und Jahr. Je nach gewählter Kadenz haben Sie dann weitere Optionen, um die Wiederholung einzurichten, sowie eine Option, um das Ende der Wiederholung zu bestimmen, entweder an einem Datum, oder nach einer Anzahl an Wiederholungen.
Einzelnen wiederkehrenden Termin ändern
Wenn Sie einen wiederkehrenden Termin bearbeiten, ist es wichtig zu wissen, dass die Termine miteinander verknüpft sind. Wenn Sie also einen einzelnen Termin ändern möchten, machen Sie die gewünschten Änderungen und wählen Sie dann entweder Diese Wiederholung aktualisieren, um alle anderen Einträge unverändert zu lassen. Alternativ können sie mit dem Knopf Aktualisiere dieses und alle Künftigen die Änderung für alle zukünftigen Wiederholungen des Termins zu speichern.
TeinehmerInnen einladen
Um TeilnehmerInnen zu einem Termin einzuladen, müssen Sie den erweiterten Editor verwenden. Sollten Sie diesen nicht standardmäßig verwenden, müssen Sie zunächst aus Ihrem Kalender den zu ändernden Termin auswählen und dann mit dem mehr-Knopf in den erweiterten Editor wechseln. In den Termin-Details finden Sie im zweiten Reiter den Teilnehmer-Dialog. Dieser ähnelt dem Teilen-Dialog, der Ihnen vielleicht aus der Dateien-Applikation bekannt ist. Geben Sie im Textfeld den Namen der KollegIn oder des Studierenden ein, mit dem Sie den Kalender teilen möchten und warten sie, bis die Vorschläge unter dem Textfeld erscheinen. Mit einem Klick auf den Namen können Sie die Einladung erstellen. Nun erscheinen der Name und der Avatar der KollegIn oder des Studierenden in der Liste im Teilnehmer-Dialog. Über den ...-Knopf neben dem Teilnehmer können Sie ein Kontextmenü öffnen und darin entscheiden, ob die Person eine optionaler oder notwendiger TeilnehmerIn ist. Außerdem können Sie hier die TeilnehmerIn ausladen oder die E-Mail Benachrichtigung an die Person deaktivieren.
Haben Sie einen oder mehrere CAU-Cloud NutzerInnen ausgewählt, bekommen Sie Zugriff auf den Knopf Belegte Zeiten anzeigen, dieser öffnet ein Menü, in dem Sie sehen, ob die NutzerInnen andere Termine im Kalender haben, die mit dem geplanten Termin kollidieren. Wenn die anderen NutzerInnen Arbeitszeiten konfiguriert haben, sehen Sie auch, wann die NutzerInnen Nicht im Büro sind. Sie können nur die Zeiten der Termine sehen, keine anderen Details wie den Titel.
Sie können auch externe TeilnehmerInnen zu einem Termin einladen, tragen Sie dazu die E-Mail-Adresse der Teilnehmerin in den das Textfeld des Teilnehmer-Dialogs ein und klicken Sie dann auf den vorgeschlagenen Eintrag mit der E-Mail-Adresse.
Mit einem Klick auf Speichern oder Aktualisieren werden neue TeilnehmerInnen eingeladen und E-Mail Einladungen verschickt, über die die Teilnahme bestätigt werden kann.
Einladungen annehmen
Einladungen annehmen per Mail
Wenn Sie TeilnehmerInnen zu einem Termin einladen, erhalten diese eine Benachrichtigung per E-Mail, sofern Sie dies nicht explizit abgewählt haben. Diese Mail enthält im Anhang den geplanten Termin als ics-Datei, über die der Termin einfach in einen anderen Kalender importiert werden kann. Außerdem enthält die Mail einen Link, um die Einladung direkt anzunehmen oder abzulehnen. Dieser Status wird den TeilnehmerInnen in der Liste der TeilnehmerInnen angezeigt. Diese Methode klappt auch mit externen Teilnehmenden eines Termins.
Einladung annehmen im einfachen Editor
Neben der E-Mail erhalten CAU-Cloud NutzerInnen auch eine Benachrichtigung im Webinterface, über die sie über die Einladung informiert werden. Sie können diese Einladung annehmen, indem Sie im vereinfachten Editor den Termin auswählen, dann wählen Sie im Menü aus den Optionen Annehmen, Ablehnen oder Vorläufig aus.
Einladung annehmen über den erweiterten Editor
Neben der E-Mail erhalten CAU-Cloud NutzerInnen auch eine Benachrichtigung im Webinterface, über die sie über die Einladung informiert werden. Sie können diese Einladung annehmen, indem Sie im erweiterten Editor den Termin auswählen, dann wählen Sie im Menü aus den Optionen Annehmen, Ablehnen oder Vorläufig aus.
Buchbare Termine
Die CAU-Cloud bietet die Möglichkeit, Zeitspannen zu definieren, in denen sich NutzerInnen selbst Termine mit Ihnen buchen kann. Das kann z.B. dann hinfreich sein, wenn Sie Sprechstunden anbieten möchten.
Buchbare Termine anbieten
Um buchbare Termine anzubieten, wählen Sie das +-Symbol neben dem Eintrag Termine in der linken Seitenleiste der Kalender-Applikation aus. Nun öffnet sich ein Dialog-Fenster, in dem Sie verschiedene Parameter für die buchbaren Termine einstellen können.
Unter dem Namen können Sie eine kurze Umschreibung angeben, dieser Name taucht später im Titel des Termins im Kalender wieder auf.
Unter dem Ort können sie definieren, wo der Temin stattfeindet, in der Regel also Ihr Büro oder aber auch eine URL eines Talk- oder BBB-Raumes.
Die Beschreibung wird bei der Buchung des Termins als weitergehende Information angezeigt, ist aber später nicht im Termin enthalten.
Unter Kalender können Sie den Kalender auswählen, in den die gebuchten Termine erstellt werden.
Unter Sichtbarkeit können Sie auswählen, ob der buchbare Termin auf Ihrer Profilseite angezeigt werden soll, sofern Sie diese aktiviert haben, oder ob die Termine nur über geheimen Link sichtbar sein sollen.
Unter Dauer können Sie definieren, wie lange ein einzelner Termin immer sein soll. Diese Länge kann beim buchen auch nicht geändert werden.
Schritte gibt an, in welchen Abständen die Terminbuchung möglich ist.
Unter zusätzliche Kalender zur Überprüfung auf Konflikte können Sie auswählen, welche Kalender für die Verfügbarkeit von Terminen verwendet werden sollen. Ein Termin in einem dieser Kalender führt dazu, dass über die Dauer des Termins keine buchbaren Termine zur Verfügung stehen.
Darunter können sie pro Wochentag einen oder mehrere Zeitbereiche definieren, in denen Termine gebucht werden können.
Wenn Sie für die Vor- und Nachbereitung eines Termins Zeit benötigen, so können Sie diese unter dem Abschnitt Zeit vor und nach dem Termin hinzufügen bestimmen. Dann wird in Ihrem Kalender ein zweiter (oder dritter) Termin zusätzlich für diese Aufgaben hinzugefügt. Die Person, die einen Termin bucht, sieht diese Termine nicht.
Unter Planungsbeschränkungen können Sie noch weitere Parameter angeben, z.B. wie viel Mindestzeit zwischen zwei Zeitfenstern sein muss, oder wie viele Zeitfenster pro Tag maximal gebucht werden können sollen. Sie können außerdem bestimmen, wie weit in der Zukunft Termine gebucht werden können.
Buchbare Temine buchen
Um einen Termin zu buchen, müssen Sie zunächst das Formular zur Buchung von Terminen öffnen. Dazu wird Ihnen der Link in der Regel von der Person angeboten, die die Termine anbieten möchte.
Wählen Sie ein Datum mithilfe des Popup-Kalenders aus. Nun wird Ihnen eine Liste der verfügbaren Zeitfenster angezeigt. Wählen Sie Ihr gewünschtes Zeitfenster aus, dann öffnet sich ein Dialog-Fenster, in dem Sie Ihren Namen, Ihre E-Mail-Adresse und einen Kommentar eintragen können. Der Kommentar sollte dazu dienen, dass sich beide Seiten im Klaren darüber sind, was besprochen werden soll und sich im Zweifelsfall vorbereiten können. Wenn Sie in der CAU-Cloud eingeloggt sind, werden Name und E-Mail Adresse automatisch ausgefüllt. Außerdem wird in diesem Fall der Termin später auch in Ihrem CAU-Cloud Kalender hinterlegt.
Klicken Sie auf den Knopf Den Termin buchen, um die Daten abzusenden.
Sie erhalten nun eine E-Mail an die hinterlegte Adresse, in der Sie den Termin Bestätigen müssen! Vorher wird der Termin nicht gebucht und ist auch nicht geblockt, d.h. andere könnten den Termin buchen und bestätigen!
Termine exportieren
Sie können einzelne Termine als .ics-Datei exportieren, um diese beispielsweise in anderen Kalendern oder anderen Anwendungen zu importieren. Dazu können Sie den einfachen sowie den erweiterten Editor verwenden.
Mit dem einfachen Editor
Um einen Termin zu exportieren, müssen Sie zunächst aus Ihrem Kalender den zu exportierenden Termin auswählen. Das öffnet den einfachen Editor mit den Details zum Termin. Oben rechts finden Sie hinter dem ...-Knopf ein Kontextmenü, in dem Sie über die Option Exportieren den Termin als .ics-Datei exportieren können.
Mit dem erweiterten Editor
Um einen Termin zu exportieren, müssen Sie zunächst aus Ihrem Kalender den zu exportierenden Termin auswählen. Das öffnet den erweiterten Editor mit den Details zum Termin. Neben dem Titel des Termins finden Sie hinter dem ...-Knopf ein Kontextmenü, in dem Sie über die Option Exportieren den Termin als .ics-Datei exportieren können.
Termine importieren
Um einen oder mehrere Termine in einen Kalender der CAU-Cloud zu importieren, öffnen Sie in der linken Seitenleiste unten die App-Einstellungen unter Einstellungen & Import. In den Einstellungen wählen die den Knopf Kalender importieren, dann öffnet sich ein Datei-Explorer, in dem Sie die zu importierende .ics-Datei auswählen können. Die Datei wird nun hochgeladen und Sie erhalten einen Dialog zum Import. Hier können Sie einen Kalender auswählen, in den die Einträge importiert werden sollen, oder aber können auswählen, dass ein Neuer Kalender angelegt werden soll. Nach einem Klick auf Kalender importieren werden die Termine importiert.