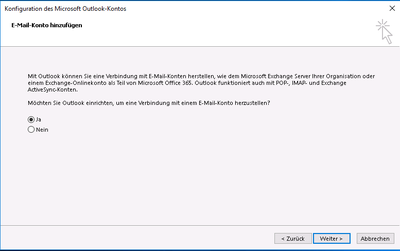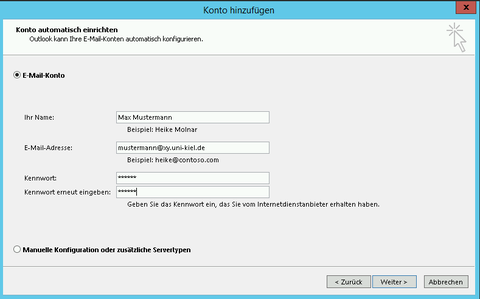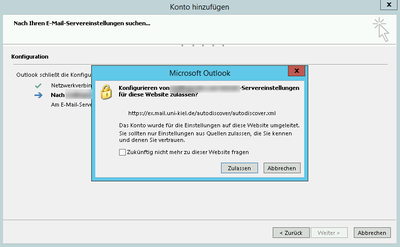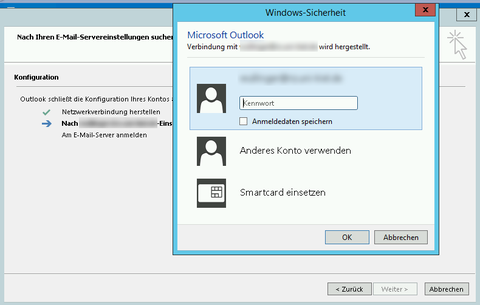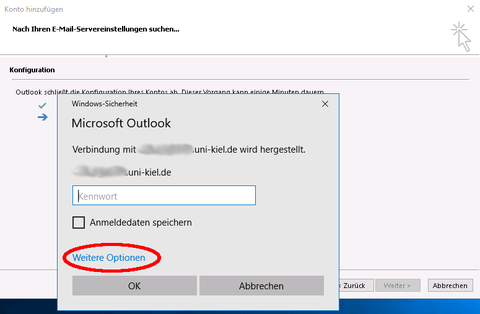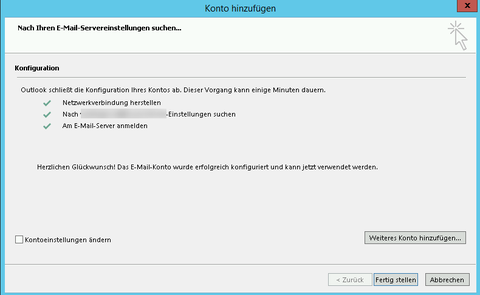Microsoft Outlook 2016
Kontoerstellung
Beim ersten Start von Outlook wird automatisch der Willkommensbildschirm angezeigt:
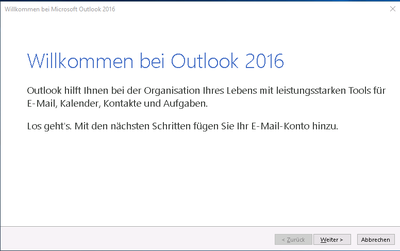
Ist dies nicht der Fall, zum Beispiel wenn bereits ein E-Mail-Konto für die Verwendung von Outlook eingerichtet ist, so können Sie ein neues E-Mail-Konto im Menu "Datei" unter "Kontoeinstellungen" hinzufügen:
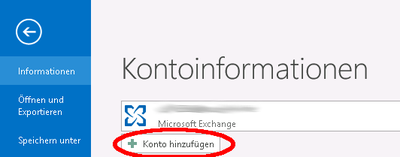
Im Folgedialog wird gefragt, ob ein E-Mail-Konto eingerichtet werden soll. Beantworten Sie mit "Ja".
Jetzt werden die Anmeldedaten das erste Mal abgefragt. Geben Sie den gewünschten Anzeigenamen und Ihre primäre E-Mail-Adresse, sowie Ihr Active-Directory-Passwort an. Für Nutzer, deren Rechner in das Active Directory der Universität Kiel eingebunden ist (z.B. die Zentrale Verwaltung) erscheint dieser Dialog nicht und es wird automatisch die der Rechner-Anmeldename eingetragen.
Die Option "Manuelle Konfiguration oder zusätzliche Servertypen" ermöglicht nur eine Anbindung via "ActiveSync", keinen nativen Zugriff auf Exchange (EWS).
Outlook sucht nun über den Autodiscover-Mechanismus nach den Servereinstellungen für Ihr Nutzerkonto. Gegebenenfalls wird dabei folgende Warnung angezeigt:
Klicken Sie hier auf "Zulassen" und setzen gegebenenfalls auch den Haken bei "Zukünftig nicht mehr zu dieser Webseite fragen". Der Name der Autodiscover-Webseite ist "https://ex.mail.uni-kiel.de/autodiscover/autodiscover.xml".
Bei der automatischen Konfiguration wird eventuell nochmals nach Ihrem Passwort gefragt. Im Anmeldedialog klicken Sie hier unbedingt auf "Anderes Konto verwenden"
UNI-KIEL.DE\suabc123
Unter Windows 10 sieht der Anmeldedialog etwas anders aus:
Hier versteckt sich die Möglichkeit, einen anderen Nutzernamen anzugeben unter "Weitere Optionen". Geben Sie auch hier Ihren qualifizierten Nutzernamen "uni-kiel.de\suabc123" und Ihr Active-Directory-Passwort an.
Nach der automatischen Konfiguration wird die erfolgreiche Einrichtung eines neuen E-Mail-Kontos bestätigt:
Fehlerbehebung
Autodiscover schlägt fehl
Kontoeinstellungen
Beim ersten Start von Outlook wird automatisch der Einrichtungsassistent gestartet. Ist bereits ein Konto eingerichtet, so lassen sich die Kontoeinstellungen auf zwei Wegen erreichen:
- In Outlook selbst über den Reiter "Datei" und dort dann auf "Kontoeinstellungen"
-
In der Systemsteuerung unter "Benutzerkonten" und dann weiter auf "E-Mail"
Änderung der Kontoeinstellungen bei geöffnetem Outlook führt hin und wieder zu Problemen. Diese lassen sich auf dem Weg über die Systemsteuerung bei geschlossenem Outlook umgehen.